Key Management - Manage Keys
The Manage Keys page enables administrators to create and download PGP keys that are used to encrypt their import files before using them in Edge Import or Bulk API. In addition, administrators can clearly view the expiry date of each PGP key.
Encryption keys can be used in Edge Import and Bulk API.
To manage Encryption Keys, go to . Select the Key Management panel. The Encryption Keys tab displays.
| PERMISSION NAME | PERMISSION DESCRIPTION | CATEGORY |
| Access Edge Import | Grants access to the Edge Import tool, which enables administrators to load data into their portal. This permission cannot be constrained. This is an administrator permission. | Edge Import |
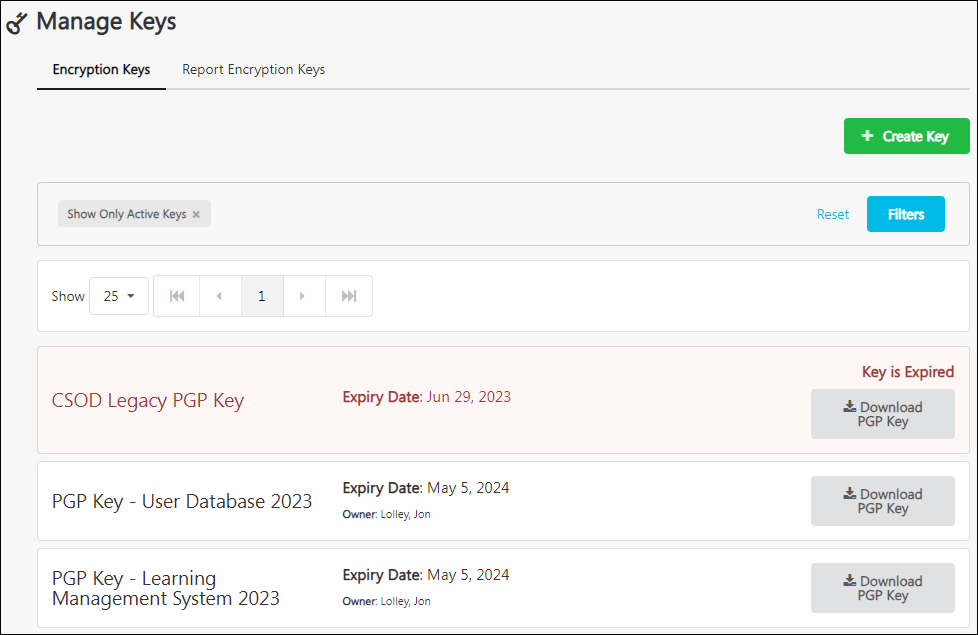
Create PGP Key
In addition to the CSOD Legacy PGP Key, organizations can have a maximum of two active keys per portal. For example, administrators may create a new key when the previous key is about to expire, or administrators may create multiple keys if they want to use separate PGP keys in various domains.
To create a new PGP key, select the button. A Create Key flyout opens. Enter a name for the key up to 30 characters and select the button. The expiry date is 180 days from the date the key is created.
The following considerations apply:
- PGP keys can only be used for encrypting .csv and .txt files. They cannot be used for Microsoft Excel files. This is to ensure secured data import of encrypted files is supported.
- PGP keys created here can only be used for importing files used for Edge Import manual loads and feeds and Bulk API.
View Keys
A user can view all keys irrespective of who created them. For each key, the expiry date and key creator is displayed.
Administrators may select the button to enable or disable the Show only active keys filter. By default, only active keys and only your keys are displayed.
Download Key
To download a key, select the button for the appropriate key. All administrators who have access to Edge Import can download any PGP key.