The DLW Migration Tool - Templates page enables administrators to view and migrate DLW templates to Edge Import. This page displays all of the portal's DLW templates that have been used within the past 90 days or that are being used in an active DLW feed. The most recently used templates are displayed first. Administrators who have permission to access Edge Import are able to view all templates, regardless of their additional Edge Import permissions.
The following loads and feeds can be migrated to Edge Import using the DLW Migration tool:
- Employee Salary Loads
- Learning Loads
- User/OU Loads and Feeds (currently only supported for non-Cornerstone HR clients because effective dated employee loads are not yet supported in Edge Import)
To access the DLW Migration Tool, go to . Then, select the button.
| PERMISSION NAME | PERMISSION DESCRIPTION | CATEGORY |
| Access Edge Import | Grants access to the Edge Import tool, which enables administrators to load data into their portal. This permission cannot be constrained. This is an administrator permission. | Edge Import |
Users must have the corresponding Edge Import load permissions to migrate a specific template from the DLW.
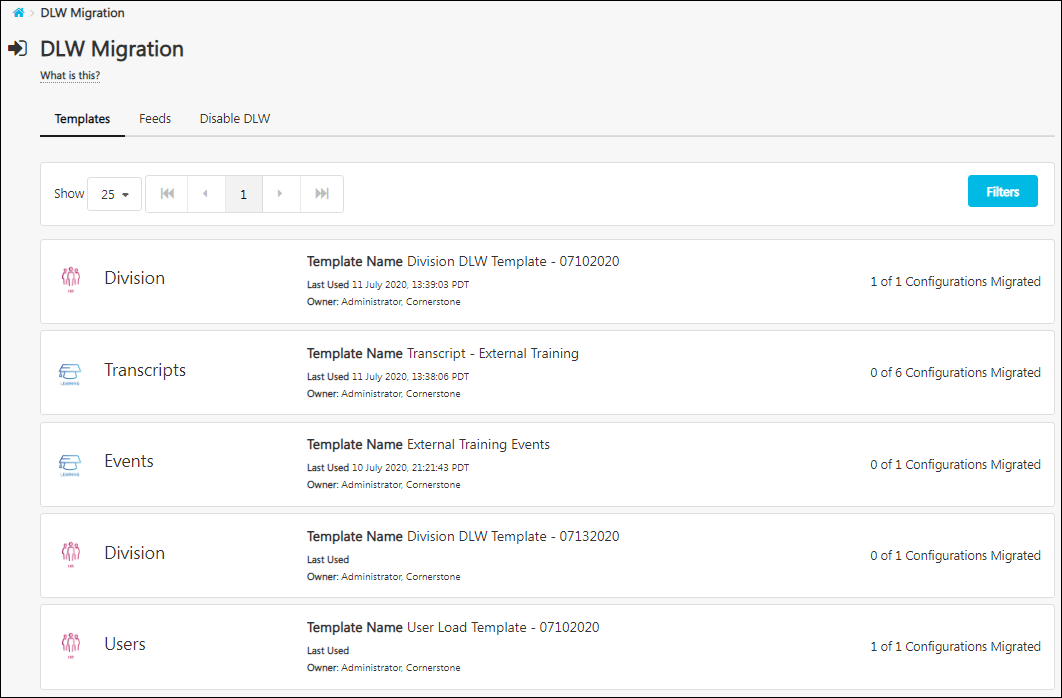
The following information is displayed for each template:
- Template file type
- Template name - Select the template name to view the template details and to create an Edge Import configuration for the template. See the Template Details - Create Configuration section for additional information.
- Last used date
- Template owner
- Whether the template has been migrated from the DLW
Administrators can filter the Templates page by template name by selecting the button.
Template Details - Create Configuration
To view the details of a DLW template, select the template. The template details are displayed in a flyout, which includes the following information:
- Column Headers - This displays the column header name from the import file that is mapped to the system field.
- DLW System Field - This displays the system field that is mapped to a column in the template. Only system fields that have been mapped to a column are displayed.
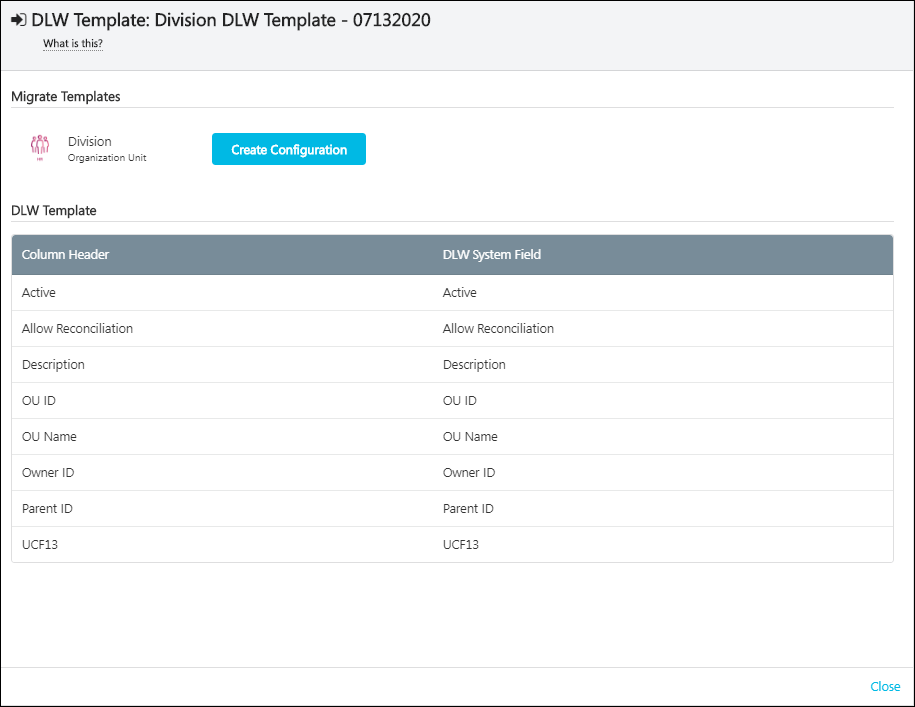
To migrate the DLW template to an Edge Import configuration, select the button at the top of the flyout. Note: This button is disabled if the administrator does not have the corresponding Edge Import load permission, and the button is not available if there is no corresponding Edge Import load.
- If the selected template file type corresponds directly with a specific Edge Import type, then the administrator is navigated to the Options step of the Create Data Import Configuration process.
- If the selected template file type corresponds with more than one Edge Import type, then the administrator must select the button for the appropriate Edge Import type.