The Batch Edit Users page enables administrators to define the criteria and settings in order to edit user records in bulk.
This functionality is only available for organizations using Cornerstone HR.
To batch edit users, go to . Then, select the button.
| PERMISSION NAME | PERMISSION DESCRIPTION | CATEGORY |
| Batch Edit Users | Grants ability to modify user records in bulk. This permission cannot be constrained. This is an administrator permission. | Core Administration |
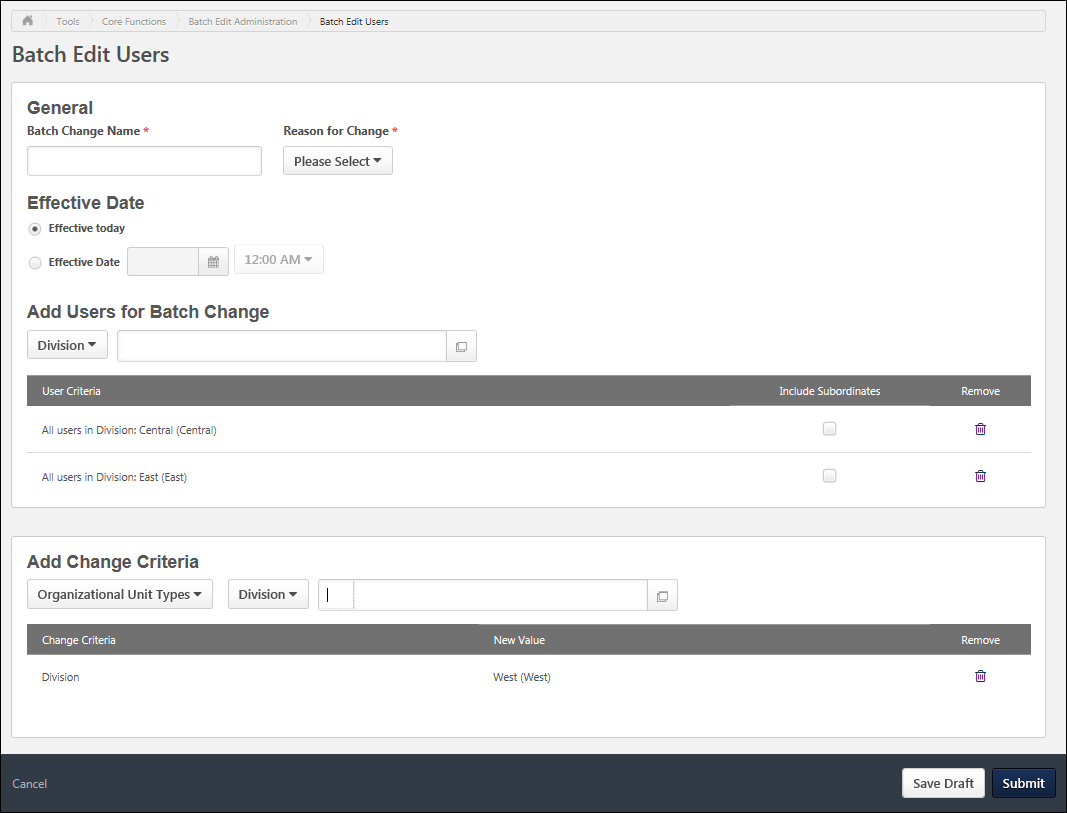
General Settings
Define the basic settings for the batch change:
- Batch Change Name - Enter a descriptive name for the batch edit. This enables administrators to easily identify the batch edit from the Batch Edit Administration page. This field is required.
- Reason for Change - From the drop-down menu, select the reason for modifying the user records. This option is only available if Effective Dating and Reason for Change are enabled for the portal. Administrators can configure the available options and whether this field is required in User Preferences. See User Preferences.
- When user records are modified, the Reason for Change value is stored in the Modification History.
Effective Date
Select the date on which the changes are effective:
- Effective today - Select this option to have the changes be effective on the date the changes are submitted.
- Effective Date - This option is only available when Effective Dating is enabled. Select this option to have the changes be effective on a specific date and time in the past or in the future. Select the appropriate effective date using the date picker.
Note: The Effective Date is based on the UTC time of the administrator who created the batch edit. Future dated changes take place at midnight on the selected date.
Add Users for Batch Change
This section enables administrators to select which users are included in the batch edit. Administrators can include users by organizational unit (OU) or select individual users. Note: When a batch edit is initiated from the Org Chart, only users can be selected. OUs cannot be selected.
To add users to the batch change, select the appropriate OU type from the drop-down menu. Then, select the pop-up icon to select the appropriate OU or user. The selected OUs or users appear in this section.
Select the Include Subordinates option to include the OU or user's subordinates in the batch change.
The maximum number of users that can be selected is 100. If more than 100 users are selected, then the batch edit cannot be submitted.
Add Change Criteria
This section enables administrators to select which fields are modified and their new value.
To select a field to modify, follow these steps:
- Select the desired field type from the drop-down menu. The available options are:
- Select the appropriate value from the Select Criteria drop-down menu. The drop-down menu displays all available options for the selected field type. Note: When selecting an employee relationship, the options are limited to Manager, Approver, and Custom.
- Either enter the new value in the field, or select the pop-up icon
 and select the new value from the pop-up.
and select the new value from the pop-up.
When a change criterion is selected, it is added to the Change Criteria table.
To remove a change criterion, select the Remove icon ![]() to the right of the criterion.
to the right of the criterion.
Save Draft / Cancel
Select the button to cancel the batch edit action. A confirmation pop-up opens.
Select the button to save the batch edit settings to be completed another time. No user record modifications are implemented. A batch edit can only be saved if a Batch Change Name and Reason for Change are provided. The draft is available to be resumed from the Batch Edit Administration page.
Select the button to submit the batch edit. This option is only available if User Criteria and Change Criteria are defined. A confirmation pop-up opens. Once the bulk changes are submitted, they are added to a queue to be processed. The status is Queued. The processing time depends on the effective date of the changes:
- Today - If the effective date is set to Today, then each modification is added to the user's Modification History and a new record is added to the Effective Dated Records timeline. Each individual modification is also applied to all future effective dated records that do not specify a modification to the same field.
- Past Date - If the effective date is set to a date in the past, then each modification is added to the user's Modification History and a new record is added to the Effective Dated Records timeline. Each individual modification is also applied to the current user record and all future effective dated records that do not specify a modification to the same field.
- Future Date - If the effective date is set to a date in the past, then a new record is added to the Effective Dated Records timeline. Each modification is not added to the user's Modification History until the effective date of the record is reached and the modifications are processed successfully. Each individual modification is applied to all effective dated records that have an effective date that is beyond the selected effective date so long as the effective dated records do not specify a modification to the same field.