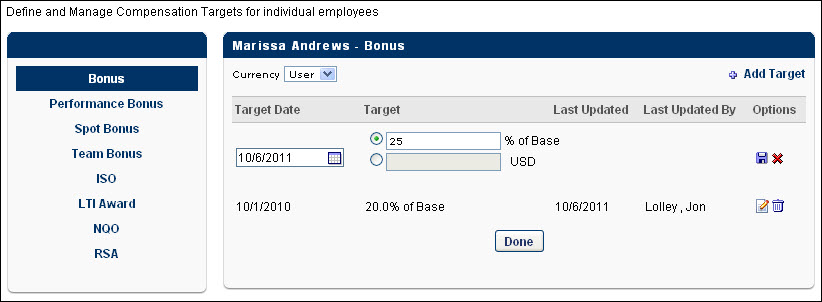Set Individual Targets - View and Set Targets
To set individual targets, go to . Search for and select the appropriate user. Then, click the Edit icon in the Options column to edit the individual targets for the user. This option is only available to administrator who have permission to set targets for individual users.
To view individual targets, go to . Search for and select the appropriate user. Then, click the user's name in the Search Results to view the individual targets for the user. This option is only available to administrator who only have permission to view individual targets.
| PERMISSION NAME | PERMISSION DESCRIPTION | CATEGORY |
| Compensation Individual Targets | Grants ability to set bonus and equity targets for individual users. With individual targets, adjustment guidelines that have a bonus or equity type component have the option of setting target values to individual targets. This is an administrator permission. | Compensation - Administration |
On the left panel, each bonus and equity type that is available in the system is displayed. Bonus types are displayed first in alphabetical order, followed by equity types in alphabetical order. Click the compensation component to set an individual target for that component. When you click a compensation component from the left panel, the right panel updates with past and current individual targets for the component. At the top of the panel, the user's name is displayed along with the component for which you are setting individual targets.
The currency selected in the Currency drop-down list determines the currency that is used in the panel. You can select any of the compensation currencies that are available for the portal. Select User to display currencies in the user's default currency. If the user's default currency has changed over time, the "User" selection displays monetary amounts in the currency in which they were originally set.
- If the Currency drop-down is changed, fixed amounts that are displayed are converted to the selected currency using the current corporate currency conversion rates.
Add Target
The ability to add a target is only available to administrators who have permission to set targets for individual users.
With the appropriate compensation component selected in the left panel, click the Add Target link in the upper-right corner of the right panel to add a new individual target for the selected component. A new entry appears in the table. Note: The target that you set is set specifically for the selected user and the selected component. The corresponding user and component type is displayed at the top of the panel.
In the Target Date field, click the Calendar icon to select a target date. The target date cannot be the same as any other target within the component. For example, two individual targets for the Performance Bonus component cannot be set to the same target date.
In the Target section, there are two options:
- Select the upper option to enter a target that is a percentage of the user's most recent base salary within the target period's end date. You must then enter the appropriate base salary percentage in the field. The percentage cannot contain more than one decimal place.
- Select the lower option to enter a specific monetary value. The monetary value is saved in the currency that is selected from the Currency drop-down list. The fixed amount cannot contain more than two decimal places.
- Click the Save icon in the Options column to save the individual target.
View Targets
The target table displays the following information for each individual target:
- Target Date - Targets are displayed by descending target date.
- Target - The percentage of the user's most recent base salary or a fixed target amount.
- Fixed amounts display two decimal places. Percentages display one to three decimal places, depending on the configured decimal precision. The decimal precision for percentages in compensation is controlled by a backend setting.
- When the Currency drop-down list is set to User, the fixed targets are displayed in the user's default currency at the time the target was created, regardless of whether the user's default currency changes.
- Last Updated - The date on which the target was most recently modified.
- Last Updated By - The name of the user who most recently modified the target.
Target Options
The following options are available in the Options column:
- Edit
- Delete