The Expanded View Layout section enables administrators to select which compensation fields appear in the expanded employee view on the Summary, Read-Only, and Approval views of the compensation task. Administrators are also able to customize the field name that is displayed on the compensation task.
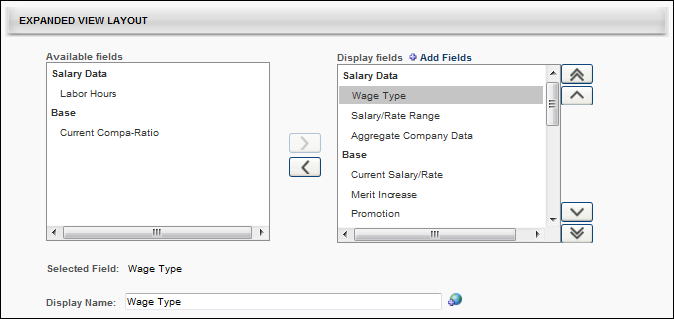
Available fields
The Available fields field lists all of the available fields that can be added to the expanded employee view on the Summary, Read-Only, and Approval views of the compensation task. Fields are grouped into categories, and the categories are only displayed if there are available fields within the category. For example, if all of the performance data is moved to the Display fields field, then the Performance Data category does not appear in the Available fields field. The category titles are based upon the system default title headers for the section in the expanded employee view. The following categories may be available:
- Salary Data - This category includes salary data fields, such as Aggregate Company Data and Labor Hours.
- Performance Data - This category includes Competency, Performance, and Succession fields.
- Additional Information - This category includes User and OU fields.
Data fields in the Available fields field are displayed in alphabetical order within each category.
The Available fields field only displays fields that have not yet been added to the employee expanded view. In order for a field to be displayed in the expanded view, it must be moved to the Display fields field. See the Fields - Add to Display section below for additional information.
Components that appear in the Available fields field for a template do not appear in the corresponding expanded employee view.
Display fields
The Display fields field lists all of the fields that have been added to the expanded employee view on the Summary, Read-Only, and Approval views of the compensation task. Fields are grouped into categories, and the categories are only displayed if there are available fields within the category. For example, if all of the performance data is removed from the Display fields field, then the Performance Data category does not appear in the Display fields field. The category titles are based upon the system default title headers for the section in the expanded employee view. In order to hide a field from the display, it must be moved to the Available fields field. See the Fields - Remove from Display section below for additional information.
Categories and fields are displayed in the Display fields field in the order in which they will appear in the expanded view on the Summary, Read-Only, and Approval views of the compensation task. The display order can be modified by the administrator by changing the order in which they appear in this field. See the Fields - Change Display Order section below for additional information.
Administrators are able to customize the category and field names that are displayed to compensation managers on the compensation plan. See the Selected field and Display name section below for additional information.
The following categories and fields are available by default:
- Salary Data
- Base - This category is available if a base template is included in the task.
- Current Salary
- Current Compa-Ratio
- Merit Increase - This field is available if it is included in the base template.
- <Bonus components that are included in the Base Salary>
- New Salary
- New Compa-Ratio
- Lump Sum - This field is available if it is included in the base template.
- <Bonus components that are not included in the Base Salary>
- <Bonus components> - This category is available if a bonus template is included in the task.
- <Bonus> - Target
- <Bonus> - Recommended
- <Bonus>
- <Bonus> - % Attained
- <Equity components> - This category is available if an equity template is included in the task.
- For Awards:
- <Equity> - Target
- <Equity> - Recommended
- <Equity>
- For Shares:
- <Equity>
- For Awards:
- Performance Data - This category includes Competency, Performance, and Succession fields that were manually added. See the Add Fields section below for additional information.
- Additional Information - This category includes User and OU fields that were manually added. See the Add Fields section below for additional information.
Add Fields
Administrators can add user, OU, competency, performance review, and succession fields to the expanded employee view on the Summary, Read-Only, and Approval views of the compensation task.
To add fields, click the Add Fields link at the top of the Display fields field. This opens the Search Fields and Metrics pop-up. Select the appropriate fields and click the button. The selected fields are added in alphabetical order at the bottom of the appropriate category in the Display fields field.
Once fields are added, they remain visible in either the Available fields or Display fields field after the template is saved. However, if the administrator cancels the changes after the fields are added, then the added fields are removed from the template.
Selected field and Display name
When a single field or category is selected in the Available fields or Display fields field, the Selected field field displays the default name of the selected field or category. If more than one field or category is selected or if no field or category is selected, then this field is blank.
While the Selected field field displays the default name for the selected field or category, administrators are able to customize the name that is displayed to compensation managers on the Summary, Read-Only, and Approval views of the compensation task. To customize the field or category name, enter a new name in the Display name field, up to 100 characters. This is the field or category name that will appear on the compensation plan. This field does not accept HTML. If multiple languages are enabled for your portal, select the Translate icon to translate the field into other available languages.
- When a display name is modified, the change only applies to the current compensation task. The change does not affect any other compensation templates or tasks in which the corresponding field or category appears.
- By default, the display name is the same as the default field or category name.
- A display name is required for each field and category, regardless of whether it is included in the Available fields or Display fields field.
- For fields that are used in multiple templates, the display name for the Summary, Read-Only, and Approval views of the compensation task is taken from the template that was last added to the task.
If the Aggregate Company Data field in the Display name field is selected, a Grade, Position, and Division option is available the right of the Selected field field. Select the appropriate OUs by which the data should be aggregated on the Summary, Read-Only, and Approval views of the compensation task.
The Available fields field only displays fields that have not yet been added to the employee expanded view. In order for a field to be displayed in the expanded view, it must be moved to the Display fields field. To add a field to the display, select the field from the Available fields field and click the button  , which is to the right of the Available fields field. The selected item is added to the bottom of the appropriate category in the Display fields field. The display order of the field can then be modified, if necessary. See the Fields - Change Display Order section below for additional information.
, which is to the right of the Available fields field. The selected item is added to the bottom of the appropriate category in the Display fields field. The display order of the field can then be modified, if necessary. See the Fields - Change Display Order section below for additional information.
An entire category can be moved to the Display fields field by selecting the category and clicking the button. The selected category is added to the bottom of the Display fields field.
Administrators can move multiple fields to the Display fields field by selecting multiple fields prior to clicking the button.
Fields - Remove from Display
The Display fields field lists all of the fields that have been added to the expanded employee view on the compensation template. Fields are grouped into categories, and the categories are only displayed if there are available fields within the category. For example, if all of the performance data is removed from the Display fields field, then the Performance Data category does not appear in the Display fields field. The category titles are based upon the system default title headers for the section in the expanded employee view. In order to hide a field from the display, it must be moved to the Available fields field.
To remove a field from the display, select the field from the Display fields field and click the button  , which is to the left of the Display fields field. The selected item is added to the appropriate category in the Available fields field in alphabetical order.
, which is to the left of the Display fields field. The selected item is added to the appropriate category in the Available fields field in alphabetical order.
Administrators can move multiple fields to the Available fields field by selecting multiple fields prior to clicking the button.
An entire category can be removed from the Display fields field by selecting the category and clicking the button. The selected category is removed from the Display fields field.
Fields that cannot be removed from the display are denoted with an asterisk (*) next to the column name in the Display fields field.
Fields - Change Display Order
Categories and fields are displayed in the Display fields field in the order in which they will appear in the expanded view on the compensation task. The display order can be modified by the administrator by changing the order in which they appear in this field. For example, the field that appears at the top of the Display fields field will appear as the first field on the left in the expanded employee view on the compensation task, and the field that appears at the bottom of the Display fields field will appear as the last field on the right in the expanded employee view on the compensation task.
To change the display order for a field, select the field from the Display fields field and click the appropriate button to the right of the Display fields field. The following options are available:
- Move to Top
 - Click this button to move the selected field to the top of the list.
- Click this button to move the selected field to the top of the list. - Move to Bottom
 - Click this button to move the selected field to the bottom of the list.
- Click this button to move the selected field to the bottom of the list. - Move Up
 - Click this button to move the selected field up one position.
- Click this button to move the selected field up one position. - Move Down
 - Click this button to move the selected field down one position.
- Click this button to move the selected field down one position.
Administrators can move multiple field by selecting multiple fields prior to clicking the appropriate button. In addition, administrators can move an entire category by selecting the category prior to clicking the appropriate button.