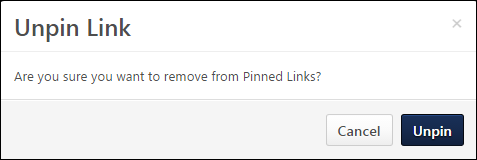Pinned Links
The Pinned Links widget allows administrators to save links to frequently used admin pages and Course Console pages for training.
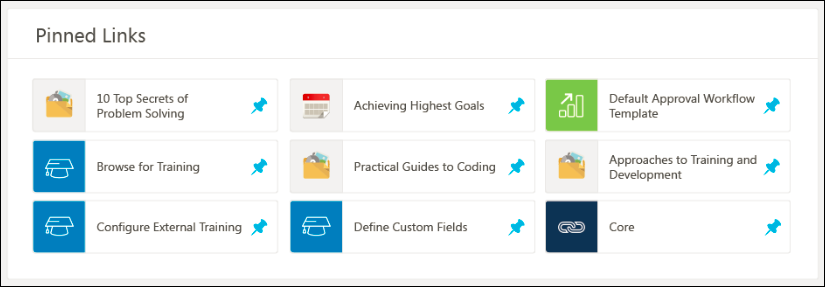
Pinned Links
You can add admin page links to your Pinned Links widget by navigating to Configuration Tools and clicking the Pin icon ![]() next to pages you frequently use. You can add Course Console pages for training by navigating to the learning object’s (LO’s) Course Console page and clicking the Pin icon
next to pages you frequently use. You can add Course Console pages for training by navigating to the learning object’s (LO’s) Course Console page and clicking the Pin icon ![]() . Up to nine links can be added to the Pinned Links widget. If you attempt to pin more than nine links, an error message appears.
. Up to nine links can be added to the Pinned Links widget. If you attempt to pin more than nine links, an error message appears.
Saved links appear in the Pinned Links widget with an image that represents the page, along with a clickable link that navigates you to the pinned system page.
Unpin Link
Administrators can remove pins from the widget by unpinning it from the Configuration Tools page or by unpinning it from the Pinned Links widget itself. To remove a pinned link from the widget, click the Pin icon ![]() next to the link. This opens the Unpin Link pop-up. Unpinning the link will also unpin the link from the Configuration Tools page.
next to the link. This opens the Unpin Link pop-up. Unpinning the link will also unpin the link from the Configuration Tools page.
Click the button to remove the link from Pinned Links, or click to exit the Unpin Link pop-up without removing the link.
Note: If the permission for a link is removed from an administrator’s permissions, the link is automatically removed from the Pinned Links widget if it was previously saved.