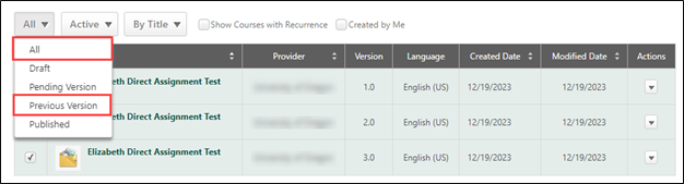The Recurrence option in Course Catalog is only available for online class, quick course, material, or test LOs. Recurrence can be configured for curricula LOs in Curricula Administration. This section enables administrators to determine the recurrence options for the LO. To enable this functionality, contact Global Customer Support. If a LO is allowed to be re-requested or re-assigned, and that object has pre/post-work, or a prerequisite, the action of re-requesting it or reassigning it does not automatically reset the associated pre-work or post work or prerequisite. For example, if a user has requested an online course with an associated post-test, and they are assigned that online course again, the post-test is not reset; it is still already completed.
Design Note: An updated interface is available for this page, which can be enabled by administrators in Feature Activation Preferences. With the new design, the functionality of the page is unchanged.
To configure recurrence options for a training item, go to . Search for the training item you want to modify and click the Options drop-down next to the item. Select the Edit option. Pre-work is added on the General page of the Course Catalog.
| PERMISSION NAME | PERMISSION DESCRIPTION | CATEGORY |
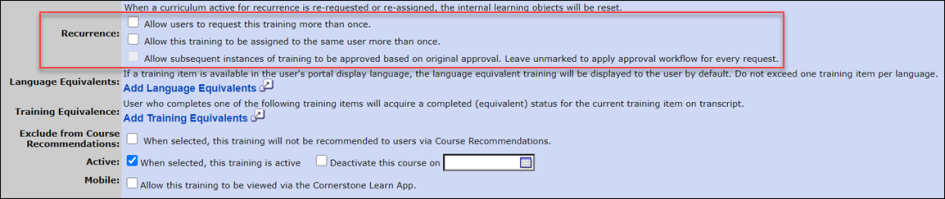
Recurrence
The following recurrence options are available:
Allow users to request this training more than once
Select this option to allow the user to re-request this training.
When this option is unchecked the user can only request or add to cart the training once. When this option is checked the user can request the training multiple times. After the user requests training for the first time, and then completes the training, if the user searches for the training again, they will see the or button again.
Allow this training to be assigned to the same user more than once
Select this option to allow the training to be assigned more than once by manager assignment, learning assignment, inventory, via license management and any other assignment function. When this option is checked managers and administrators can assign and re-assign the associated training to users more than once. Regardless of the users assignment history, the manager or administrator may indicate that the user is to be assigned the training again. You will see clickable check boxes next to each name indicating the user is available for assignment.
When this option is unchecked managers and administrators cannot re-assign an additional instance of training. They will continue to see the Assignment History column in the user list (because the recurrence is on) but the administrator can only select users in the list who have not been assigned the training before or have requested it him or her self. This rule is implied by the checkbox next to the users name being click able or not click able. Note that the users with 0 in the assignment history column are select-able for assignment.
Allow subsequent instances of training to be approved based on original approval
Select this option to default training approval workflow from previous instance. When this option is checked, the administrator is indicating that the approval status for the original request or assignment will be recognized (only when the approval workflow resulted in a post- approved status) and applied for subsequent requests and assignments where the administrator cannot indicate an overruling of the approval workflow (A learning assignment may overwrite the preference set here. For example, if the user was denied approval after requesting the training, if the administrator creating the learning assignment indicates to approve, and enroll the assigned user, then the original approval status is ignored).
- If this option is selected, and the original approval workflow resulted in a status post approval such as, Registered, In Progress, Completed, Incomplete, Pending Completion, Failed, Pending Evaluation, Pending Prerequisite, No Show, Pending Acknowledgment, Pending Post Work, Pending Pre Work, Approved then the option will apply, and when the user re-requests this training, the user will automatically have an approved status, without having to wait for an another approval workflow to take place.
- If this option is selected, and the original approval workflow resulted in any other status than noted above, the approval workflow will start over, as if it were an original request.
-
If this option is selected, this option will NOT be respected when the user assigning the training is the same as the approver.
Leave unchecked to apply approval workflow for every request. When this option is unchecked each time a user re-requests training, or training is assigned, the approval workflow defined in the system will apply.
Versioning Considerations
When a learning object is versioned, the new version automatically inherits the recurrence settings of the previous version. However, when recurrence settings are edited via the Course Catalog, the settings on previous versions are not changed. Therefore, it is possible for the recurrence checkboxes to be unchecked for version 1 (V1) but checked for version 2 (V2). In this scenario, a manager attempting to reassign training via direct assignment would be unable to reassign to users who completed V1.
Conversely, if the recurrence checkboxes are checked for V1 but unchecked for V2, a manager attempting to reassign training via direct assignment would be able to reassign to users who completed V1 but unable to reassign to those who completed V2.
To ensure all learners are impacted when enabling or disabling recurrence settings, the recurrence settings must also be enabled or disabled on all previous versions of the learning object. To access earlier versions of a learning object in the course catalog, select ‘All’ or ‘Previous Version’ from the dropdown: