Benchmark Segments Overview
On the Segments page for each metric, each metric displays applicable charts, and the data is broken down by segment. There are five default segments. By hovering over each segment, with the exception of My Company, you can view the Geography, Vertical, and Size specified for the segment. Additionally, you can configure the segments by clicking them. For example, if you click Immediate Vertical, you can customize the segments as needed and view segment data on a more granular level by adjusting the default selections.
Header
- Drop-down menu: Click the drop-down menu to select a different Benchmark widget to view and configure data for that widget.
- Title - The title of the header displays the name of the current widget you are viewing.
- Learn More - Click the Learn More link to receive a pop-up window with additional information about the type of data the widget displays.
- Export - Click the Export drop-down menu to export the widget data to one of the following document types:
- Spreadsheet
Add a Segment
Click the button to add and configure a different section to the widget. Select the link for either Internal Segment or External Segment. Note: If the maximum number of segments has already been selected for the widget, you must delete a segment before adding a new one.
To add a segment
- In the Title field, click the edit icon and enter a title for the new segment. This title will display in the widget.
- In the Add Description field, click the edit icon and enter a brief description for the segment.
- Select one of the following:
- If you are creating an internal segment, search for and select an organizational unit for each of the following filters:
- Division
- Position
- Location
- If creating an external segment, click the Expand icons and choose a value for each of the following filters:
- Industry
- Region
- Size
- If you are creating an internal segment, search for and select an organizational unit for each of the following filters:
- Click the button to add the new segment to the widget.
Segments
Below the header of the Segments page, the different segments that have been selected for the widget display. By clicking a segment, you can edit, copy, and delete the segment if necessary.
- Title - Click the Edit icon next to the title to make edits to the segment title.
- - Click the button to make a copy of the segment, which can then be edited without impacting the original.
- - Click the button to delete the segment from the widget.
- Description - Click the Edit icon next to the description field to make edits to the segment description.
- Details - The Details section of the segment displays the following data:
- Users - This is the number of users captured by the segment.
- Companies - This is the number of companies captured by the segment.
- Regions - This is the number of regions captured by the segment.
- Industries - This is the number of industries captured by the segment.
- Filters - To make changes to the selected filters, either click the criteria selected for the filter or click the Add icon to select a new unit for the filter.
Default Segments
Five default segments are available. The five default segments include:
- My Company - Includes your organization's entire portal
- Global Segments - Includes all client portals from all geographies, verticals, and sizes
- Immediate Vertical - Includes all client portals from your organization's specific Vertical, of all geographies and sizes
- Immediate Geography - Includes all client portals from your organization's specific Geography, of all verticals and sizes
- Size Group - Includes all portals that are in the same size group as your organization, of all geographies and verticals
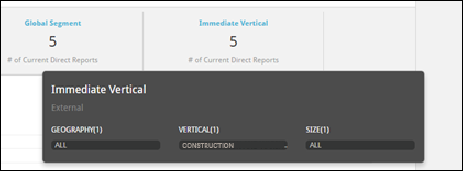
Metric Details
The bottom of each Segments page displays a Details section. The Details section shows similar information to the specific charts provided for each metric, but the information is displayed in a table format, broken down by segment. There are four different columns within the Details section:
- Median - This column displays the median of averages value for the segment
- Delta - This column displays your organization's median, minus the segments median
- Percentile - This column displays the percentage where your organization's median rests, compared to other organizations in the segment.
- Rank -This column displays the rank of your organization’s median against the segment
