Check-Ins Apple Calendar Integration
Prior to this enhancement, when Check-In users created a series of meetings, they had to manually create matching meeting invites on their external Apple calendar.
With this enhancement, a user's Apple calendar is integrated with Check-Ins meetings. Users can create a Check-Ins meeting(s) and send an invite to the Apple calendar of both participants. Users receive reminders and can access Check-In meetings from their Apple calendar.
Participants in the meeting series can also edit the meeting schedule and calendar invite.
An administrator must enable the Apple calendar invite to use these features.
Enable the Apple Calendar Invite
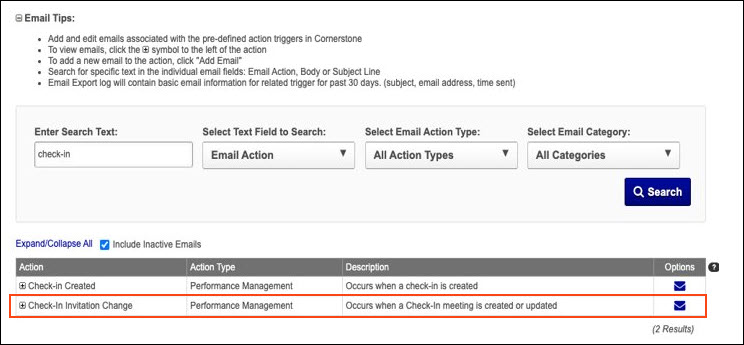
To enable the Apple Calendar Invite feature, go to . Complete the following fields:
- Enter Search Text - Type "check-in"
- Select Text Field to Search - Select "Email Action"
- Select Email Action Type - Select "All Action Types"
- Select Email Category - Select "All Categories"
Once enabled, users can create or edit series and individual meetings and send invites to an Apple calendar.
Create or Edit Check-Ins Meeting Series
To create or edit a new Check-In meeting series, go to or open an existing meeting series.
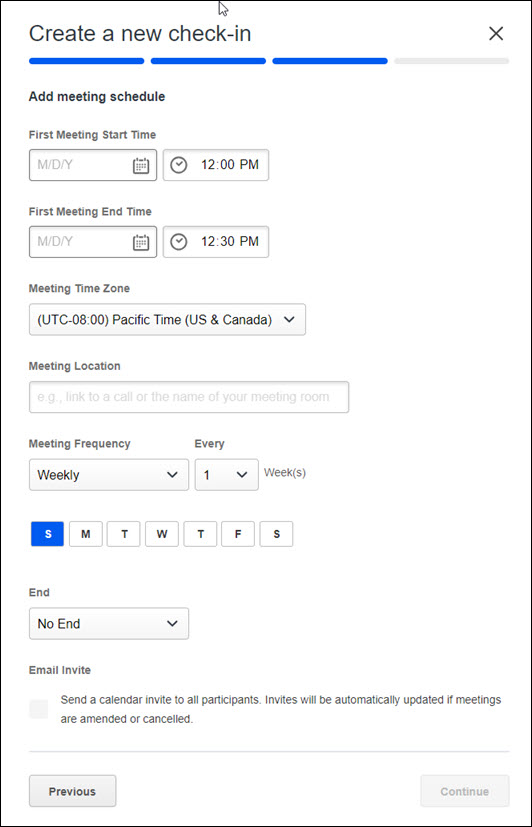
The following fields allow users to schedule a meeting and send an Apple calendar invite to participants:
- Meeting Frequency fields: Select weekly or monthly recurrence options.
- End field: Select to end the meeting series on a specific date. Options are On to end on a specific date, No End to continue indefinitely, or After to end after a specific number of occurrences.
- First Meeting Start Time and First Meeting End Time: Select meeting times for recurring meetings. These fields must be completed to automatically send or download an Apple calendar invite.
- Meeting Time Zone - The default time zone for this meeting. This is a required field.
- Meeting Location field: Select a location for the meeting series. Add a link to a MSTeams or Zoom call or the name of the meeting room.
- Email Invite: Check to send an Apple calendar invite to both participant in the Check-Ins meeting series. The meeting invite is updated if there are changes to the meeting series. Email invites can be sent on desktop or mobile.
If these fields are completed, users can also edit the Check-In name and description before confirming the Check-In meeting. Once the meeting is confirmed, the invite is automatically sent to the Apple calendar for both participants.
Update Meetings and Apple Calendar Invites
Updating a series or individual meeting in Cornerstone automatically sends an updated invite to the user's Apple calendar.
Update a Meeting Series
To update a meeting series, go to and click the appropriate check-in series on your home page. Click the ellipses, select Check-Ins Settings, and then select the Manage Meeting Schedule tab.
Any changes made on the Manage Meeting Schedule tab will automatically update the future Check-Ins meetings and send a new Apple calendar invite.
Note: Any changes must be made in Cornerstone Check-Ins. If a user make changes or deletions in their Apple calendar, those changes are not updated in Cornerstone Check-Ins.
The Check-Ins Modification History tab provides details of any changes made to the selected meeting series.
Update an Individual Meeting
To update an individual meeting, open a meeting and select the date at the top of the page. On the fly-out, make the necessary changes. The participant calendars will reflect the new changes. Changes to individual meetings do not impact the Check-In series.
Apple Calendar Invite
The Apple invite includes the following information:
- Meeting Name: The Check-Ins series name.
- Organiser: This is always "Cornerstone".
- Attendees: The participants in the meeting series.
- Time:
- Start time: The meeting start time.
- End time: The meeting end time.
- Date: The meeting date.
- Location, if specified: The location information.
- Invite Body: Configured by the administrator.
Apple calendar invites can be sent automatically or by downloading/importing:
- Automatically - Complete the associated fields and click the Email Invite box when creating or editing a Check-Ins meeting series.
- Administrators must create an email for the "Check-In Calendar Invitation Change" to allow invitations to be sent.
- Users must have their correct email addresses stored in the system to receive emails.
- The default email is noreply@csod.com.
-
Downloading and importing - In Meeting View, open the appropriate meeting series and select the appropriate meeting start and end time. Select the vertical ellipsis and select Download Calendar Invite (Series) or Download Calendar Invite (Occurrence). The meeting is downloaded to the participant's Apple calendar. Downloading allows users to receive Apple calendar invites even if the email invite functionality is not configured on their system. Once the ICS file downloads to a browser, the user can drag the invite into their Apple calendar and import the invite information into Apple.
Considerations
- If a user makes changes through CSX Check-Ins and selects “Send email invite”, all meetings in the Apple calendar series are updated to reflect the changes. If a user makes changes through Cornerstone, past meetings in Check-Ins are not updated.
- If a user adds a new meeting to the Cornerstone Check-Ins series after sending the invites, and it is not part of the recurrence, this meeting is not reflected in the participants Apple calendar.
Implementation
- Administrators must enable this feature. Go to and check the Check-In Invitation Change box.
- The downloading invites functionality is off by default. To enable it, go to . Enable the Check-Ins Calendar Invite Download option.
- To use the email invite functionality, an administrator must activate and configure the Check-In Calendar Invitation Change email trigger.
Permissions
The following existing permissions apply to this functionality:
| PERMISSION NAME | PERMISSION DESCRIPTION | CATEGORY |
| Email - Edit From Address | Grants ability to edit the "from" address when creating or modifying an email trigger. In addition, the Allow user to change email address option must be selected in Email Preferences. This permission works in conjunction with the Global Email Administration - Manage permission. This is an administrator permission. | Core Administration |
| Global Email Administration - Manage | Grants ability to manage email trigger templates across all active modules in the portal. Enables creating, editing and deleting email message templates for various system actions and workflows. This permission can be constrained by OU, User's OU, User Self and Subordinates, and User. This is an administrator permission. | Core Administration |
| Global Email Administration - View | Grants view only access to email templates/triggers and email logs at the global level for the portal. This permission can be constrained by OU, User's OU, User Self and Subordinates, and User. This is an administrator permission. | Core Administration |