Cornerstone App - Observation Checklist Enhancements
This enhancement adds additional features to the Observation Checklist functionality within the Cornerstone app for better record-keeping, faster turnaround times, and stronger decision-making ability.
This enhancement adds the following features:
- Electronically sign the checklist
- Support for Submit for Approval in online and offline mode
- Support for E-Sign with or without reauthentication in online or offline mode
- Approve/Deny approval request
- View checklist history
- Offline support in checklist history
- Add a video as a note in a checklist
- Record video from camera and upload with note
This functionality is not available during UAT.
View My Checklists
From the My Checklists page, users can do the following:
- View their checklists
- View checklist Competency Details in read-only mode
- Add notes and attachments in online or offline mode
Each checklists entry contains the following details:
- Checklist name
- Progress
- Status
- Due Date
Users can search for checklists by first name, last name, User ID, and checklist name.
Electronically Sign the Checklist
When viewing an observation checklist in the Cornerstone app, observers can electronically sign the completed checklist with the E-Sign option. When authenticating your identity for electronic signature, you may have the option to E-Sign with credentials authentication or Single Sign-On (SSO) based on the portal configuration and how you logged in to the app.
- Select the E-Sign option.
- When providing your electronic signature, you may have the following options based on the configuration of the observation checklist:
- Basic signature, which may be pre-populated or you may need to manually enter your name
- E-Sign with credentials authentication
- E-Sign with Single Sign-On (SSO)
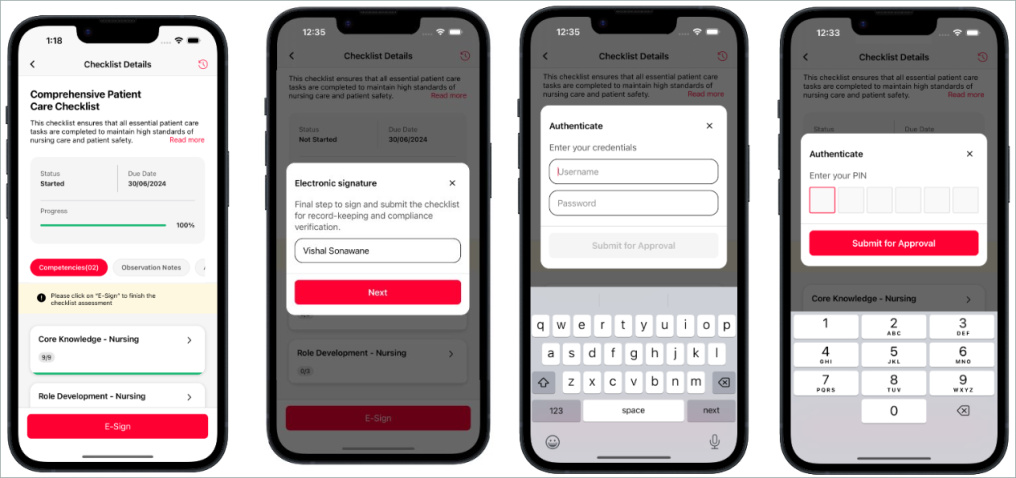
Submit for Approval
Users can select the button when all items in an observation checklist are validated. The checklist's status changes to Pending Completion Approval.
Approve or Deny the Checklist
Approvers can now approve or deny observation checklists in the Cornerstone app.
- As an approver, access the Checklist Details for the observation checklist by going to Observation Checklist > Manage Checklist > User Name > Checklist Name.
- Review the details and select or at the bottom of the screen.
- The approval or denial is displayed on the Checklist History, and the checklist status is updated to Completed or Denied based on the approval selection.
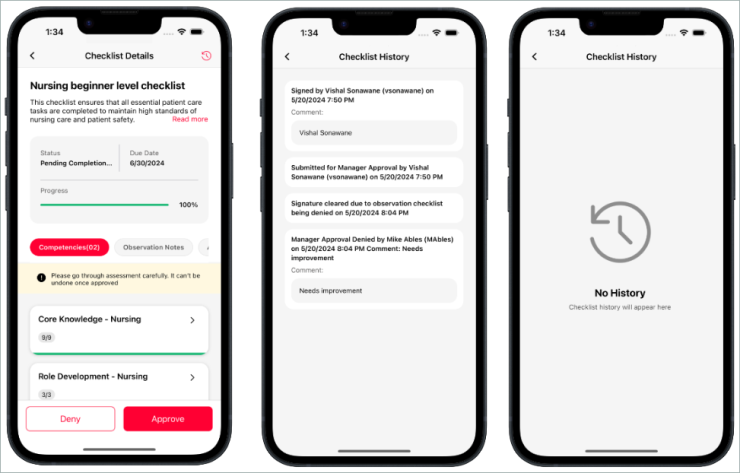
Add Files and Video Notes to a Checklist
Observers and users can now add files and video notes to an observation checklist in the Cornerstone app.
There are two types of attachments for checklists, one that is added at the checklist level and one that is added to a specific note.
To add an attachment at the checklist level, go to Checklist Details > Attachments. Observers and users can add up to three files. The file upload limit is 1 MB, and the following file types are supported: Word, Excel, PowerPoint, PDF, TXT, RTF, GIF, and JPG. Users can upload existing files from their gallery or storage or take a new picture with their camera. Administrators can contact Global Customer Support to configure the supported file types that apply to the web portal and the mobile app.
To add a video attachment while adding a note, go to Checklist Details > Observation Notes > Add Note. Select Add File. Observers and users can add one attachment per note, and only video files are supported. The file upload limit is 50 MB, and the following file types are supported: FLV, M4V, MP4, WMV, MPG, MPEG, and MOV. Users can upload existing files from their gallery or storage or take a new picture with their camera.

Note Details Screen
When users attach a file to a note, the attachment is displayed on the Note Details screen. Users can select the attachment to download it. Video attachments automatically open in the appropriate app when the download is complete. Video attachments cannot be deleted or updated from the Note Details screen. Once a video is downloaded, it remains on the user's device for ten days from the date of the download.
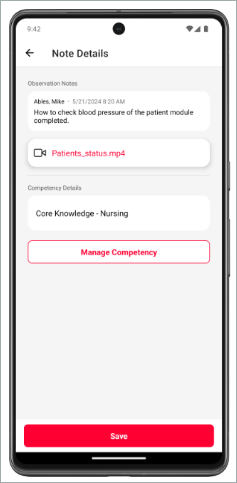
Attach a Competency to a Checklist
If an observation checklist does not have any attached competencies, an Attach Competency option is available from the Checklist Details.
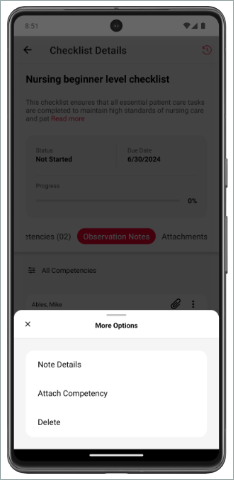
Posting Notes with Restricted Internet
When a user has limited or no internet, they can still post a note. The note displays in the notes list with a Pending Sync icon. When internet is available, the app automatically begins posting the note. If the posting fails for any reason, the note displays with an error icon.
Implementation
This functionality is automatically enabled in versions of the app available after the July '24 Release. If the apps on a user’s device are configured to auto-update, no action is required from the user to receive this functionality. If the apps on a user's device are not configured to auto-update, the user must download the latest version of the app from either the Apple store or the Google Play store.
Cornerstone App enhancements are available with a delay after the release. Depending on your time zone, enhancements may not be available in app stores until July 29 (based on US time zones).
This functionality is not available during UAT.