The Settings tab on the My Account > Preferences page opens by default when accessing My Account.
The Settings tab displays the following information
- Absent setting
- Manager
- Approver
- Time Zone
- Display Language
- Signature
- Opt Out of Shopping Cart Notification
- Instructor Password
- Contact Information and Custom Fields
- Additional custom fields in the Additional Information section
To access My Account:
- Select the Settings icon
 in the screen's upper-right corner and select the My Account link.
in the screen's upper-right corner and select the My Account link. - Select the Navigation icon in the screen's upper-right corner and select the My Account link.
Select the Preferences tab on the left. Then, select the Settings tab.
The tab name may appear differently in your portal, depending on the display name configured by the administrator in My Account Preferences.
Note: Users must have permission to manage My Account in order to have access to the Preferences page.
| PERMISSION NAME | PERMISSION DESCRIPTION | CATEGORY |
| My Account - Manage | Allow users to view and modify their preferences on the My Account screen. The user must have this permission to access My Account. This permission cannot be constrained. This is an end user permission. | Core |
| User - Edit Absent Status on My Account Page | Allows user to change absent status on My Account page. This is an end user permission. | Core |
| EMAIL NAME | EMAIL DESCRIPTION | ACTION TYPE |
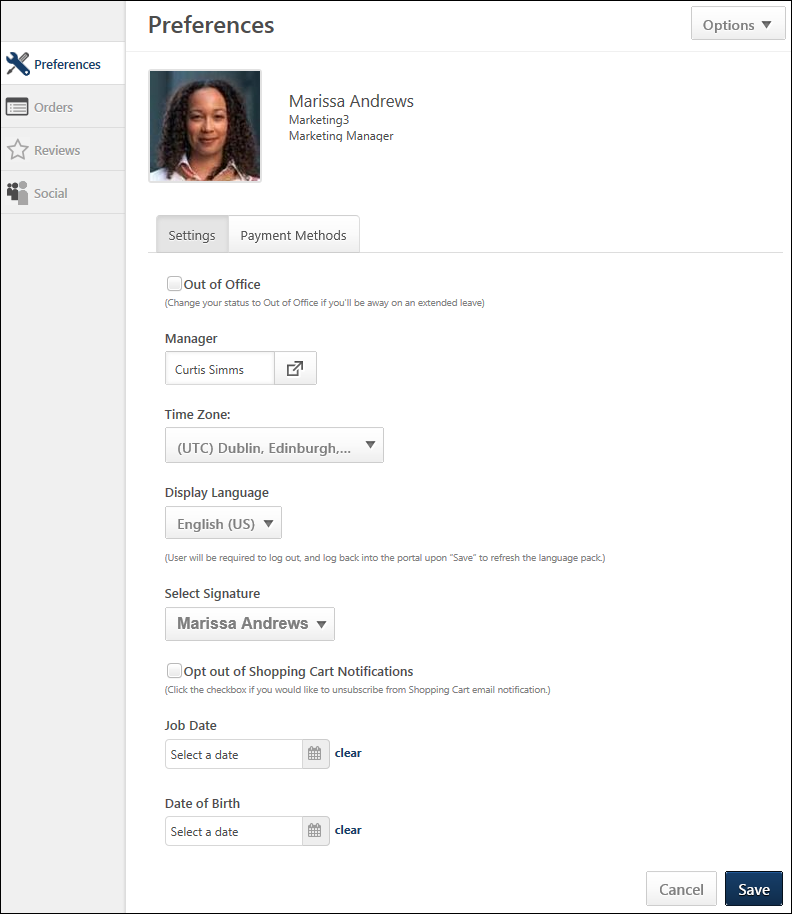
Options
The Options drop-down only displays on My Account - Preferences pages.
- Change Email Address - Select this option to change your system email address. This email address is used to send notifications and reminders from the system. You must enter the new email address twice to ensure it is entered correctly. Note: If this option is not available, it is because it is not enabled by the system administrator in Email Preferences.
- Change Password - Select this option to change your system password. A pop-up appears with the system password requirements. You must first enter your current password, and then enter your new password. You must enter the new password twice to ensure it is entered correctly. Note: If this option is not available, it is because it is not enabled by the system administrator in Password Preferences.
- Edit Security Questions - Select this option to edit your security question responses. These responses are used to verify your identity when resetting your system password.
- Share Permissions - This option is only available to managers and administrators. Select this link to share managerial permissions with others. See Share Permissions.
Absent Setting
The name of this option in your portal is dependent on the configuration by the administrator. For example, this option may be named "Out of Office" or "On Vacation." Select or deselect the box to indicate your absent status. Also, this option is not available unless you have permission to edit the Absent Status.
Select this option to indicate that you are out of the office or absent for an extended leave. This notifies the system that you are absent and cannot access the system. If the Absent functionality is selected and the user is a manager/approver with training requests to approve, the approval request is routed to the next person in the approval chain if the approval process is required. This functionality only pertains to training requests, not other functions requiring approval.
When this option is selected, when you log in to the system again you have the option to remove your On Vacation status or leave it activated.
Manager
This option enables you to select your manager. Select the icon ![]() to open the Select User pop-up to find and select your manager. See Select User Pop-up.
to open the Select User pop-up to find and select your manager. See Select User Pop-up.
Approver
This option enables you to select your approver. Select the icon ![]() open the Select User pop-up to find and select your approver. See Select User Pop-up.
open the Select User pop-up to find and select your approver. See Select User Pop-up.
Time Zone
This option enables you to select your time zone from the drop-down. This affects how time is displayed to you in the system, such as the time at which a training session begins. Note: If this option is not available, it is because it is not enabled by the system administrator in Timezone Preferences.
Display Language
If multiple languages are available for your portal, this option enables you to select their display language from the drop-down. When another language is selected, the system fields and labels are translated into the appropriate language. Note: If you change your Display Language and save your preferences, you will be required to log out and log back in to the system to implement the new display language.
Select Signature
This option enables you to select the font in which your electronic signature will appear.
Opt Out of Shopping Cart Notifications
Note: This option is only available for portals with Shopping Cart enabled.
This option is unchecked by default. When unchecked, you will receive the Unpurchased Items in Shopping Cart email whenever you add an item to your shopping cart and have not purchased the item(s) in your shopping cart for a period of time specified by the administrator when configuring the email.
Checking the option unsubscribes you from the email, and the email is no longer sent to you.
Instructor Password
This option only displays if you are defined in the portal as an instructor for a Citrix provider and if Citrix is configured for the portal. This option enables you to manage your instructor password for Citrix tools.
This displays whether or not your Citrix credentials are stored within the system. Select the Update my GotoMeeting credentials link to enter your GoToMeeting credentials. This opens the GoToMeeting authentication page. After entering your username and password, you are returned to the My Account - My Preferences page. A message is displayed to indicate whether or not your credentials were accepted. You can update your GoToMeeting credentials at any time using this functionality.
Contact Information and Custom Fields
Contact information and custom fields display below standard fields if the administrator configured them to display.
Additional Information
This section displays custom fields that the user may be required to complete, if configured as required by the administrator. Some fields may display as read-only.
This section only displays if the administrator configured them to display.