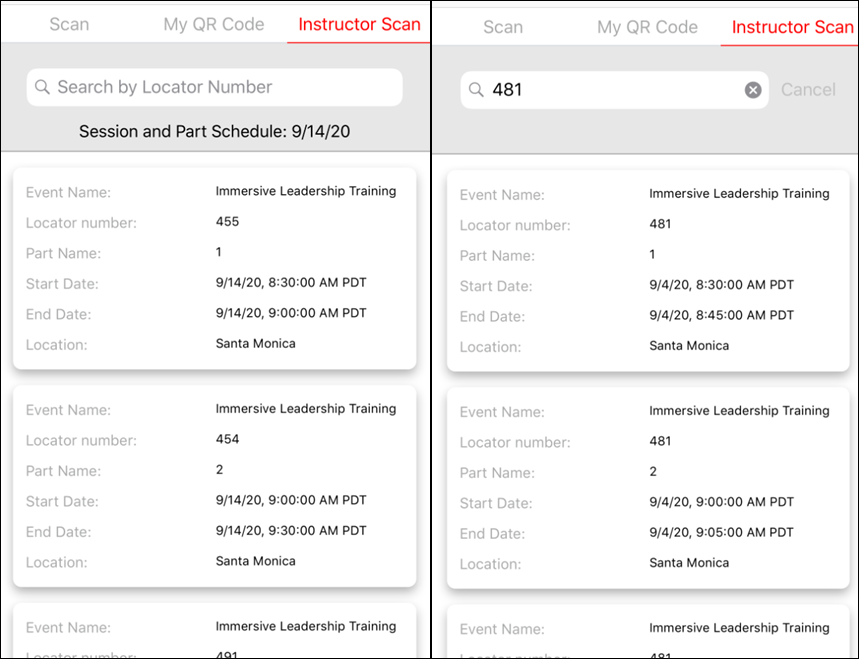Cornerstone CSX App - QR Codes for Instructor-Led Training
Learning QR code generation and scanning capabilities are available for the Cornerstone CSX app. Administrators can configure instructor-led training (ILT) sessions to support QR code functionality for easy session attendance tracking. Using QR codes for ILT session attendance streamlines attendance tracking for large sessions and reduces the administrative burden associated with manually managing attendance for large quantities of in-person ILT sessions.
A Scan QR Code link is available on the Cornerstone CSX app Profile page. To access your profile, tap the user profile icon in the upper-right of the screen.
Tapping the Scan QR Code link allows up to three tabs to display to the learner, depending on the learner's permissions and the portal configuration. The three potentially available tabs include:
- Scan
- My QR Code
- Instructor
Access the Settings page by tapping the Settings icon at the bottom of the screen.
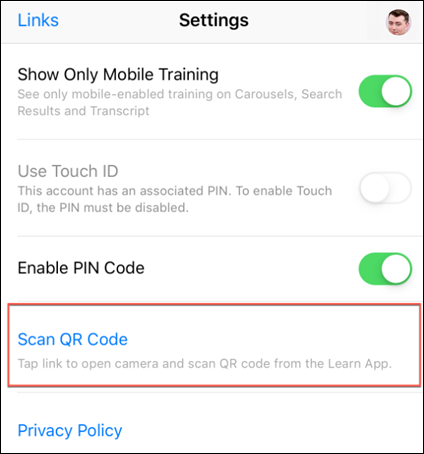
Scan
The Scan tab leverages a device's camera, allowing learners to scan a printed or digital display of an individual session part's QR code. Users will be asked permission for the Cornerstone CSX app to access their device's camera in order to scan QR codes. After a successful scan, learners receive a success confirmation and their attendance is recorded for that part. The instructor must submit the roster for the session in order for attended users to be marked complete.
- Note: A QR code scan is required for each session part the user is attending. For example, if the session includes four parts across two days, the user must be scanned into each of the four session parts they attend.
- Note: A user must be registered for a session in order to be scanned into a session successfully using a QR code. If the user is not registered for the session, an error will appear when they scan the QR code of the session.
- Note: If a user scans the QR code beyond the time limit allowed for the validity of the QR code, the following error message displays: "QR code scan has been attempted too early/late for this session. Contact your administrator."
Scan Tab - Android
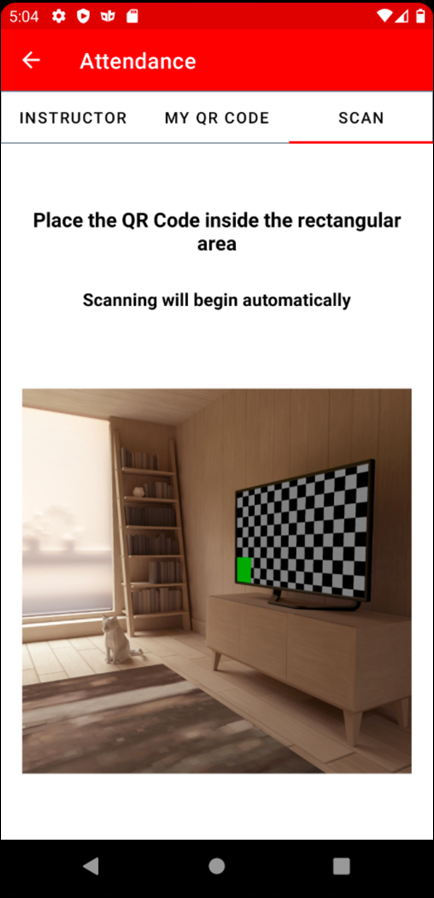
Scan Tab - iOS
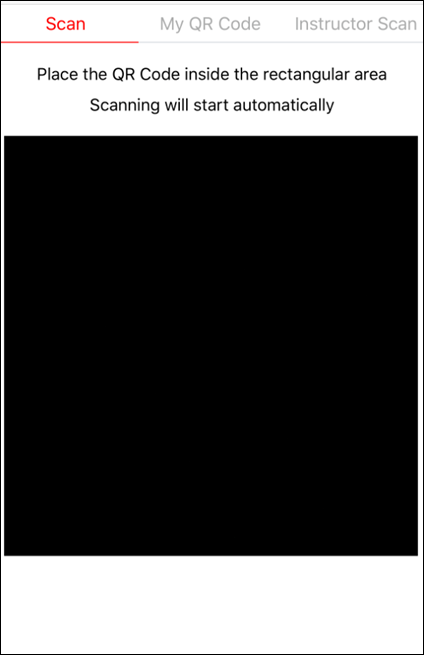
My QR Code
The My QR Code tab displays a unique QR code belonging to the learner, the learner's first and last name, and the learner's profile photo. This QR code can be scanned by an instructor or administrator to capture attendance. Users who are scanned into the session via QR code are marked as attended, and the instructor must submit the roster for the session in order for the attended users to be marked complete.
Android users can save their QR code to their device's photos.
- Note: A QR code scan is required for each session part the user is attending. For example, if the session includes four parts across two days, the user must be scanned into each of the four session parts they attend.
- Note: A user must be registered for a session in order to be scanned into a session successfully using a QR code. If the user is not registered for the session, an error will appear when their QR code is scanned by the instructor.
- Note: The user can also access and print their QR code via the web version of the system, from the My Account page. See My Account - Preferences - Print QR Code.
My QR Code Tab - Android
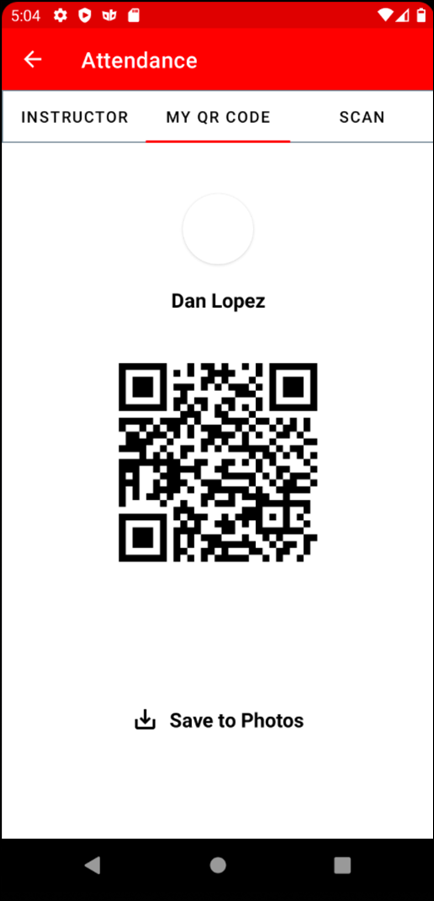
My QR Code Tab - iOS
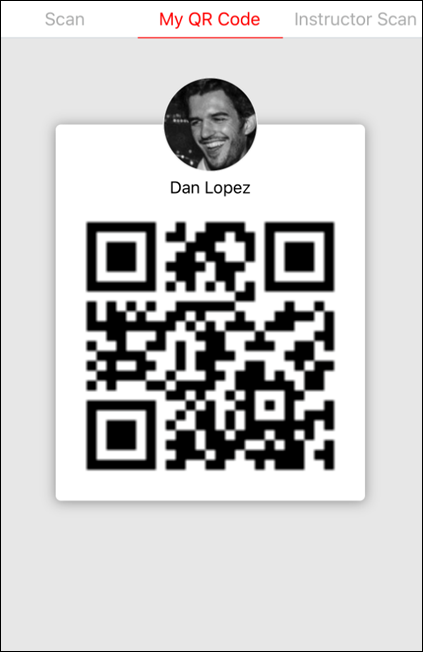
Instructor
The Instructor tab is only available to users with either the permission to view sessions or users in the Instructor security role. When a user taps the Instructor tab, the tab displays a list of session parts the user is conducting on that day, based on the user's device time and time zone. If an instructor has no sessions for the day, no session parts display on the Instructor tab until the instructor searches for a session by locator number. When the instructor or administrator taps a session part, a scanner opens, allowing them to scan the QR codes of the session part's registered attendees and capture their attendance.
The Instructor tab also contains a Search bar to search for session parts by session locator number. Instead of viewing the sessions they are conducting that day, they can search for the session parts specific to a session's locator number. Note: The Search bar respects any constraints applied to the user's permission to view ILT sessions.
Each session part displays with the following information:
- Event name
- Locator number
- Session part name
- Session part start date and time, with associated time zone
- Session part end date and time, with associated time zone
- Location
- Note: Instructors can also access and print the QR code for their session part via the web version of the system, on the Session Roster page. See Session Roster - Roster Tab.
- Note: If a session and its parts are not configured as QR code-enabled, these session parts will display in the Cornerstone CSX app in a disabled state. Instructors and administrators will not be able to tap the part to mark attendance for non QR code-enabled sessions.
- Note: A Location must be provided when creating the session to be able to generate a session QR code.
Instructor Tab - Android
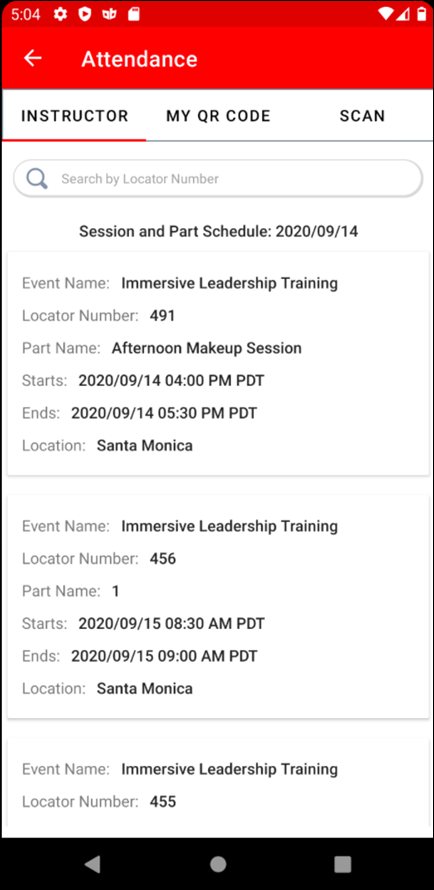
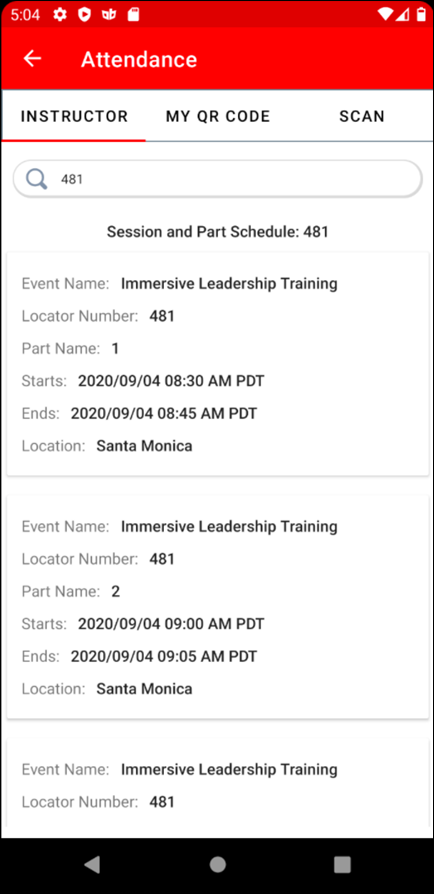
Instructor Tab - iOS