Use the View Data Preferences to configure the following preferences for View Data:
To access View Data Preferences, go to .
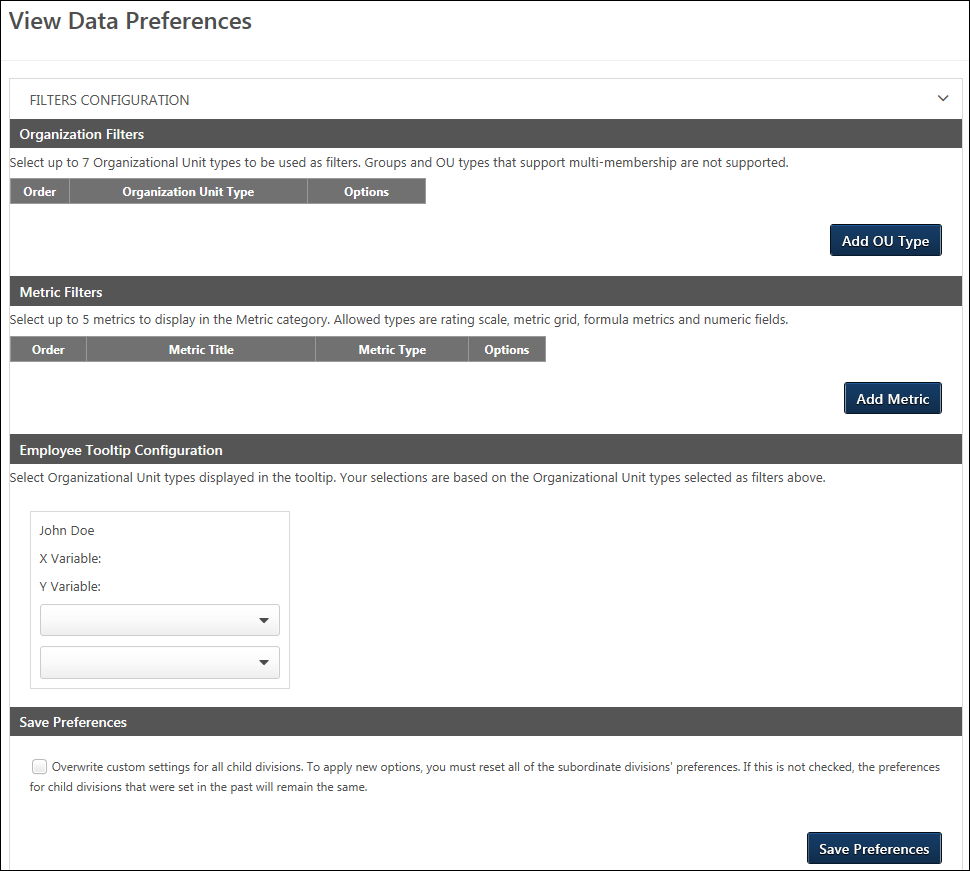
Organization Filters
Select the OU options that will display in the Organization filter. By default, up to five system OUs display in the Organization filter on the View Data page: Division, Position, Grade, Cost Center, and Location. You can use the Organization Filters section in View Data Preferences to determine if you would like different or additional OUs to display, such as custom OUs.
To define the OU filter options:
- Click . This opens the Select OU Type to Add pop-up.
- Select an OU from the drop-down. The OUs that display are the active system and custom OUs for the portal. Group OUs and multi-type OUs are not available to select.
- Click . This adds the OU to the list of filters.
You can add more OUs by repeating the steps. You can add up to seven OUs.
Delete OUs
Delete an OU by clicking Delete from the drop-down in the Options column.
Reorder OUs
Change the order in which the OUs appear in the filter by clicking Move Up or Move Down from the drop-down in the Options column.
Metric Filters
Note: Tenure and Merit Increase (%) are added automatically if available and are not user configurable.
Configure Succession metrics to see how they align with Compa-ratio and Performance.
By default, there are no metrics selected to display in the Metrics filter on the View Data page. The metrics must be added in this section in order to appear as filters. The allowable metric types are rating scale, metric grid, formula metrics, and numeric fields.
Add Metrics
To add succession metrics:
- Click the button. This opens the Select Succession Metric to Add pop-up.
- Select a metric from the Metric drop-down.
- Click . This adds the metric to the list of filters.
You can add more metrics by repeating the steps. Up to five metrics can be added.
Metrics Table
Succession metricsdisplay in a table as follows:
- Order - Order in which the metrics display in the Metrics filter.
- Metric Title - Name of the metric.
- Metric Type - Type of metric field.
- Options - The following options display in the options drop-down:
- Delete - Delete the metric from the filter.
- Move Up - Move the metric up one position.
- Move Down - Move the metric down one position.
Employee Tooltip Configuration
Select the OUs that areincluded in the tooltip that displays in the scatter graph when a plot point on the graph is hovered over or tapped on a mobile device. By default, the tooltip displays the user's name, as well as the variable on the X and Y axes of the graph. You can add up to two OUs to appear in the tooltip.
If OUs are not added, then the default display in View Data will be Division OU and Position OU.
To configure the tooltip OUs, add one or more OUs in the Organization Filters section of the preferences page.
- The most recently added OU in the OUs list will appear in the first drop-down in the Employee Tooltip Configuration section.
- The second most recently added OU in the OUs list will appear in the second drop-down. Note: The order in which the OUs appear in the OUs table in the Organization Filters section does not determine which OU appears in the drop-downs in the tooltip section.
- If three or more OUs are added to the OUs section, then the drop-downs in the tooltip section allow you to select a different OU for the tooltip.
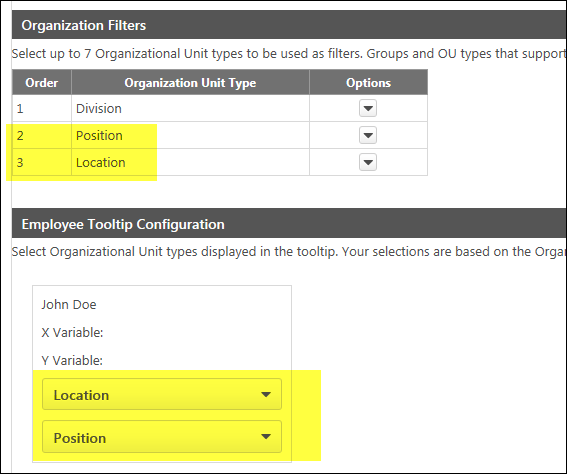
Save Preferences
Click to save the preference settings.
Overwrite Settings
Select this option to overwrite custom settings for child division OUs. If you overwrite custom settings for child division OUs, the selected settings are applied to both new and existing child OUs. Any previously customized child OUs are updated with the selected settings.
- If there are no customizations to the child OU, then the parent OU customizations are applied to all child OUs.
- Overwrite custom settings checkbox setting
- If this option is selected, all child OU customizations are deleted from the database, which means the parent OU customizations will be applied to new and existing child OUs.
- If this option is unselected, all existing child OU customizations will remain unchanged, and any new child OUs will inherit the parent OU customizations by default.
- If a child OU has been customized to display any widgets, then regardless of the parent OU customizations, the child OU customizations are applied.
- If a child OU has been customized to hide all widgets, then parent OU customizations will take precedence and will be applied.