To access the Snapshot: Reviews page, go to . Select the Snapshot tab. Then, select the Reviews widget.
The availability of this functionality is controlled by backend settings.
| PERMISSION NAME | PERMISSION DESCRIPTION | CATEGORY |
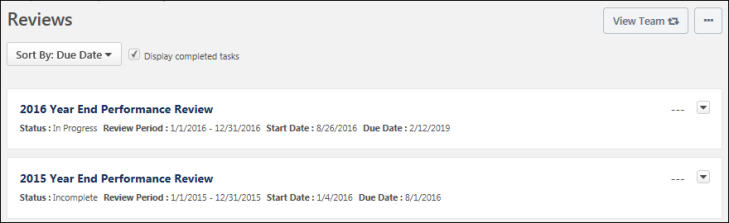
View Team
The View Team flyout allows managers
The button displays if enabled in the portal.
See Universal Profile - View Team Flyout.
Options
The following options are available in the drop-down menu:
- Launch Review - Select this option to launch an off-cycle performance review for the user whose Universal Profile page you are viewing. This option is only available if you have permission to launch off-cycle reviews, and an off-cycle review is available for the user. See Universal Profile - Options - Launch Review.
Sort By
The table of reviews can be sorted using the following sorting options within the Sort By drop-down menu at the top of the Reviews section:
- Due Date - Select this option to sort the reviews in chronological order by due date, with the incomplete review with the soonest due date displayed first.
- All incomplete reviews are displayed before all completed reviews.
- Completed reviews are listed after incomplete reviews, with the most recently completed review displayed first.
- Reviews with the same due date are then sorted alphabetically.
- Completion Date - Select this option to sort the reviews in chronological order by completion date, with the most recently completed review displayed first. Reviews with a completion date of "N/A" are displayed first. Reviews with a due date are listed after completed reviews, with the review with the soonest due date displayed first. Reviews with the same completion date are then sorted alphabetically.
- Start Date - Select this option to sort the reviews in chronological order by start date, with the reviews with the most recent start date displayed first. Reviews with the same start date are then sorted alphabetically.
- Status - Select this option to sort the reviews by status. Reviews with the same status are then sorted alphabetically. Reviews are sorted in the following status order:
- Not Started
- In Progress
- Completed
- Expired
- Incomplete
Display completed tasks
This option is selected by default. This ensures that users see historical performance review information as soon as they navigate to the page.
When this option is selected, the page includes reviews with a status of Completed. When this option is unselected, reviews with a status of Completed are hidden.
Reviews List
Note: A review task is only displayed on the Reviews page if it is visible to the reviewee. Administrators can configure whether a review task is visible to the reviewee when creating the performance review task. Administrators cannot hide a performance review task from a reviewee if the user is assigned a review step for the performance review.
The following information is displayed for each review in the Performance Reviews list:
- Review Title - Users can select the review title to launch the review. See Performance Review - End User Overview.
- Status - The current status of the review.
- Review Period - The dates for the review period.
- Start Date - The review start date.
- Due Date - The review end date.
- Completion Date - This is visible only if the review has been completed.
- Rating - If the review is complete and a numeric rating has been configured to display for the review, then the value is displayed to the right of the review details. Note: The visibility of the rating is determined by the administrator when creating the performance review task.
Review Actions
The following review actions may be available from the actions drop-down menu ![]() to the right of the review:
to the right of the review:
- Launch Review - Select this option to launch the review. The review opens to the step that is assigned to the user who is performing the action. Note: This option is not available for completed performance reviews. See Performance Review - End User Overview.
- Print Review - Select this option to download a PDF of the reviewee version of the review.
- Print Review - Manager Version - Select this option to download a PDF of all sections of the performance review, including all submitted responses. Note: This option is only available when viewing a subordinate's Snapshot.
- Print Review - Reviewee Version - Select this option to download a PDF of only the sections that are visible to the reviewee. Note: This option is only available when viewing a subordinate's Snapshot.
- Attachments - Select this option to view the attachments for the review. This opens the Attachments pop-up, in which users can select an attachment to view it. This option is only available if attachments are enabled for the performance review task and if the performance review has at least one attachment.
- Work Offline - Select this option to download the review to Excel. This enables the user to complete the review offline. See Complete/Upload Offline Review Task.