The Snapshot Development Plans page enables users to view, create, and manage their development plans.
The Snapshot Development Plans page can be accessed in the following ways:
- Go to .
- Go to . Select the Snapshot tab. Then, select the Development Plans widget.
| PERMISSION NAME | PERMISSION DESCRIPTION | CATEGORY |
| Development Plans - Approve | Grants ability to approve or deny development plans that are pending the user's approval. This is a manager/approver permission. | Performance |
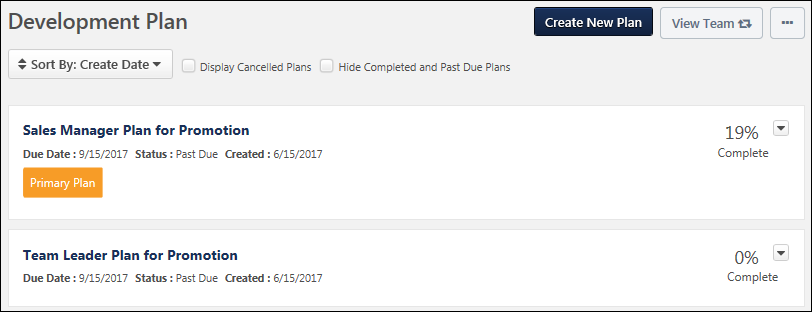
Create New Plan/Create New Plan From Template
- Select the button to create a new development plan. See Create/Edit Development Plan .
- Select the button to create a new development plan using a pre-defined template.
Permission Note: The "Snapshot - Development Plans" permission enables users to access the Development Plans page and view the Create New Plan button. However, users must also have the "Development Plans - Manage" permission to create a development plan.
This button is only available when viewing your own Snapshot: Development Plans page.
View Team
The View Team flyout allows managers
The button displays if enabled in the portal.
See Universal Profile - View Team Flyout.
Options
The following options are available in the drop-down menu:
- Create Plan from Template - Select this option to create a development plan from a template. This option is only available if development plan templates are enabled in Development Plan Preferences and if at least one development plan template is available to the user. See Create Development Plan from Template .
- Approve Plans - Select this option to approve development plans. This option is only available if development plans require approval. Also, this option is only available to users who are responsible for approving development plans. See Approve Development Plans .
Primary Plan
If the user has multiple plans, the user's primary plan is displayed separately above the user's other development plans.
A read-only progress bar is displayed for the primary plan to visually and prominently show the primary plan progress. The numeric representation of the progress is displayed below the progress bar.
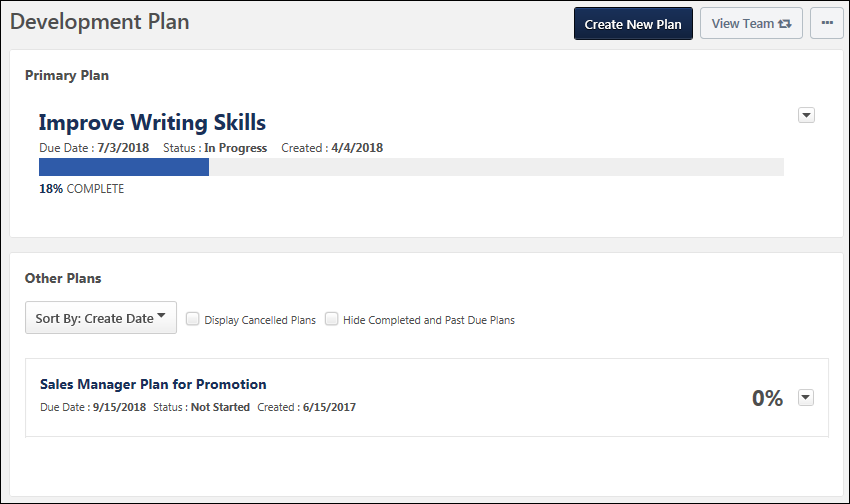
Other Plans
This section displays all other development plans for the user. Plans can be sorted, and the due date, status, and creation date displays for each. Plan actions are also available in the Plan Actions menu. See the below sections for more information.
Sort By
The table of reviews can be sorted using the following sorting options within the Sort By drop-down menu at the top of the Reviews section:
- Create Date - Select this option to sort the plans in chronological order by creation date, with the oldest creation date displayed first. Plans with the same creation date are then sorted alphabetically.
- Due Date - Select this option to sort the plans in chronological order by due date, with the plan with the soonest due date displayed first. Plans that are completed are listed after plans with a due date, with the most recently completed plan displayed first. Plans with the same due date are then sorted alphabetically.
- Status - Select this option to sort the plans by status. Plans with the same status are then sorted alphabetically. Plans are sorted in the following status order:
- Not Started
- In Progress
- Completed
- Incomplete
Display Cancelled Plans
Select this option to refresh the page and include development plans with a status of Cancelled. When this option is unselected, plans with a status of Cancelled are hidden.
Hide Completed and Past Due Plans
Select this option to refresh the page and hide development plans with a status of Completed or Past Due. When this option is unselected, plans with a status of Completed or Past Due are displayed.
Plans List
Note: Development plans in a status of Deleted are not displayed on the Development Plans page
The following information is displayed for each plan in the Development Plans list:
- Plan Title - Users can select the plan title to view the details of the development plan. See Manage/View Development Plan .
- Status
- Date Created
- Due Date
- Primary Plan - The Primary Plan label appears below the Due Date value for the development plan that is designated as the user's primary plan. Users can designate their primary plan using the Actions drop-down menu to the right of the appropriate plan.
- Percentage Complete - This displays the completion percentage for the development plan.
Plan Actions
Note: Actions are only available for In Progress development plans.
The following plan actions may be available from the actions drop-down menu ![]() to the right of the plan:
to the right of the plan:
- View - Select this option to view the Development Plan Details page for the selected development plan. See Manage/View Development Plan .
- Edit - Select this option to edit the development plan. This action is only available to users when viewing their own Development Plans page. This action is not available when viewing another user's Development Plans page. See Create/Edit Development Plan .
- Cancel - Select this option to cancel the development plan. A confirmation pop-up appears when this option is selected. This action is only available when viewing your own Development Plans page. You can cancel any of your development plans, even your primary plan. This action is not available when viewing another user's Development Plans page.
- Delete - Select this option to delete the draft development plan. This option is only available for draft development plans. A confirmation pop-up appears when this option is selected.
- Export to PDF - Select this option to export the selected development plan as a PDF. This action is only available to users when viewing their own Development Plans page. This action is not available when viewing another user's Development Plans page.
- Designate as Primary Plan - Select this option to designate the plan as the primary plan.
If editing a completed plan that requires approval, then editing a plan in Completed status puts the plan in Pending Acceptance Approval or Pending Completion Approval status. The ability to edit a Completed development plan is controlled within Development Plan Preferences. See Development Plan Preferences .