Mobile-friendly career sites have some different features than standard career sites, such as predictive searching through a search bar.
Sign In/Profile Bar
Applicants can sign in or out of the career site using the Sign In/Sign Out option at the top of the page.
The My Profile option lets applicants to access their My Profile page.
The Language drop-down lets applicants choose the language in which to display the career site. By default, when applicants visit a mobile-friendly career site, their language is detected so that the career site appears in the user's language.
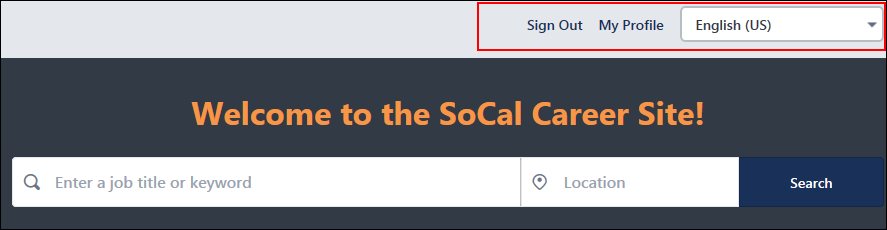
Note:The browser culture is referenced when loading the page. If the browser culture is not supported for the career site, the system identifies the closest match to your browser language and loads the page in that language. If the browser culture is supported or there is a matching language, the page is loaded in the career site's default language.
Job Search Bar
Predictive Keyword Search
Mobile-friendly career sites have a predictive search bar that enables applicants to find matching jobs from an easy to use search method. Applicants can simply enter a job title or keyword, and up to 10 matching items appear below. Clicking a predictive search result populates the search bar.
Location Search
Applicants can use the Location search bar to find jobs in a certain area. The search is predictive and shows location results below based on the applicant's search term. Clicking a predictive search result populates the search bar. Or, click to view matching jobs.
Searches for a specific address, postal code, or city are matched with results that are within 100 miles/160 kilometers of the location. Searches for a state/province or country will show all results within the state/province or country entered. The filters are updated to match the available jobs in the search results.
Custom Requisition Fields Search
If enabled by the administrator when configuring the career site, candidates can also look for jobs using the custom requisition field on the search bar. Only one field can be added by the administrator, and the field will appear between the keyword and location fields. Having a custom field filter in the search bar helps candidates find the most relevant filter quickly and start searching for jobs. This field will also be included on the left panel of the career site. When an option is selected in the main search, it will also be displayed on the left panel and vice versa. For filters that appear in the Filters section, each custom field appears as a separate filter. When a dropdown field supports multiple options, candidates will be able to select from check boxes, even though the field type is a drop-down.
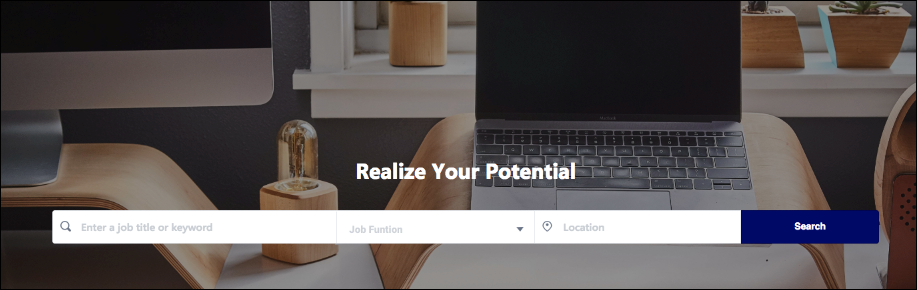
Filters Section
The Filters section on the left-side of the page provides location filters for job searches. The locations in the filters are automatically configured based on the locations of the jobs that have been posted to the career site. The following filters may display:
- Distance (Note: This option only appears if searching for an address, city, or postal code.)
- Country
- State/Province
- City
- Date Posted
Applicants can check the box to the left of the filter to only view jobs in that location. This is a quick way to find jobs in the exact locations applicants are looking or by the date on which the job was posted. All applicants see the same filters.
Each filter displays the number of jobs in parentheses that match the filter. For example, if there are six jobs in the Ontario province, then (6) displays in parentheses after the province name.
A Refine Search link appears when an applicant views the career site on a device with a small screen. Clicking the link shows a flyout with all of the filters. Each filter option shows the number of jobs available in that location.
Applicants can select their desired filters, and then click to update to search results.
Job Alerts
Candidates can create job alerts on mobile-friendly career sites using the following search and filter functionality:
- Keywork
- Location
- Filters
To create job alerts, in the search bar, start typing the title of a job for which you want to create an alert. The Create an alert button appears in the upper right corner. Use the filters to narrow the search.
Once the alert is set, candidates receive an email containing matching jobs. The email contains a View job link for each matching job and a See all jobs link for more than 10 matching jobs.
Tip: Once the job alert is created, a confirmation message appears at the top of the screen. To manage job alerts, click the Click here to manage it link to go directly to the My Profile page, Application Status, My Alerts section to view, edit, or unsubscribe from these job alerts.
Note: Job alerts expire 365 days from their creation date. Once a job alert expires, it no longer displays and cannot be restored.
Current Openings
By default, all available jobs display when applicants access the job search page. Up to 25 results display on the search page.
The list updates when applicants use the filters to modify the job search criteria.
To apply for a job, applicants can click the name of the job. This opens the details page for the job.
