Completed tasks in the My Tasks panel are the assigned tasks that the applicant has completed. Tasks are sorted by oldest to newest completed date. The following information displays for each task:
To view the My Profile page, click the My Profile link in the upper-right corner of any page in the Career Site. If an applicant has not yet created a profile, they can click the Create a Profile link in the upper-right corner of any page in the career site.
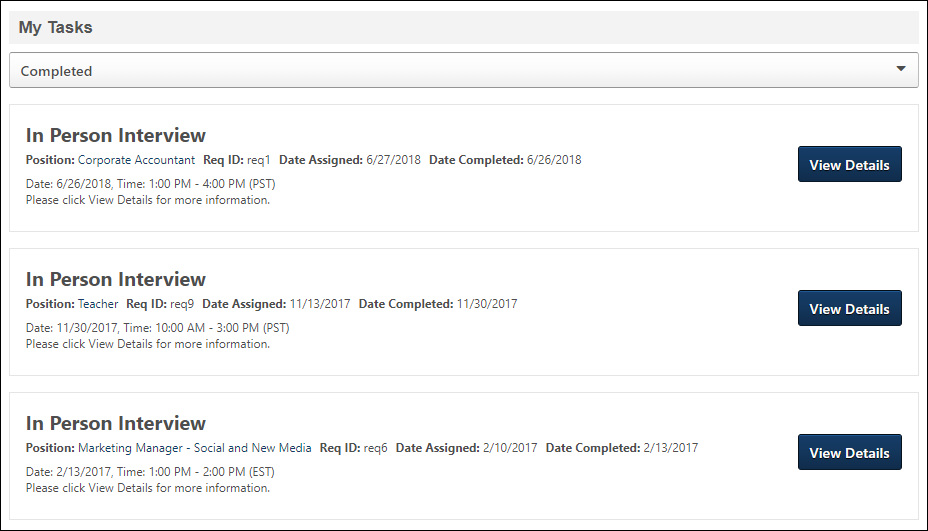
Completed Interview Tasks
Interview tasks automatically move to the Completed Tasks panel when the interview date passes for the interview task. Interview tasks also move to the Completed Tasks panel once the applicant completes the interview in HireVue.
The following information displays in each column of the Completed Tasks panel:
| Column | Description |
|---|---|
| Task Title | This displays the interview type, either In Person, Phone, or Virtual. |
| Tasks Description | This displays the same information that displays for the column in the Pending Tasks panel. |
| Position Title | This displays the same information that displays for the column in the Pending Tasks panel. For portals with multiple languages enabled, this displays in the user's language if available. If the user's language is not available, then this displays in the language of the user who defined it. |
| Date Assigned | This displays the same information that displays for the column in the Pending Tasks panel. |
| Date Completed |
For In Person, Phone, and Live Video interviews, this displays the date on which the interview was scheduled to occur. For On Demand Video interviews, this displays the date on which the applicant completed the interview, as defined by HireVue. (check this with PM) |
| View Details |
Click the button to open the Interview Details pop-up. Note: For live video interviews, the option to launch the interview is not available. Applicants cannot view a completed live video interview. |
Completed Offer Letter Tasks
When a candidate submits a response to an offer, the task changes to Completed. The candidate can view the Job Details page for the requisition by clicking the linked job title in the Position Title column. They can also view the offer and any attachments associated with the offer by clicking the button. This opens the Review Offer pop-up, with all response fields grayed out and not selectable.
Note: It is possible for multiple versions of the same offer letter task to display as Completed. For example, the candidate denies an offer. The denied version changes to Completed. The recruiter sends a new version of the offer. The candidate accepts the new version, which changes the task to Completed. Thus, both the denied version and the accepted version appear as Completed.
Completed Reference Letter Request Tasks
Once the Reference Letter Request task is completed or the applicant is placed into a disposition that automatically completes the task, the task appears Completed. The following information displays for the task:
- Task Title - This displays the task title.
- Task Description - This displays the instructions for completing the task. The instructions are system-defined and cannot be modified by the administrator or recruiter.
- Position Title - This displays the linked job title for the requisition. Selecting the link opens the Job Details page for the requisition.
- Date Assigned - This displays the date on which the Reference Letter Request task was assigned to the applicant.
- Date Completed - This displays the date on which the applicant completed the task.
- View Details - Click the button to view the completed task. This opens the Reference Letter Request page as read-only.
Completed Self Schedule Interview Tasks
Self schedule interview tasks change to Completed if one of the following occurs:
- Applicant schedules session
- Applicant declines invitation
- Applicant requests alternative session
- Event expires
- Applicant's status changes to a status in which an interview is no longer available for them (e.g., applicant is moved into a Closed status)
The following information displays for the task in the My Tasks panel for completed self-scheduled interview tasks:
| Column | Description |
|---|---|
| Task Title | This displays the name of the task, "Self Schedule Interview." |
| Task Description | This displays the name of the event. |
| Position Title | This displays the linked job title for the associated requisition to which the applicant has applied. For portals with multiple languages enabled, this displays in the user's language if available. If the user's language is not available, then this displays in the language of the user who defined it. Clicking the link opens the Job Details page for the requisition. |
| Date Assigned | This displays the date on which the self scheduling invitation was sent to the applicant. |
| Date Completed |
This displays the date on which the task was completed. Click the button to view the details of the self scheduling task. This opens the Self Schedule Interview Details pop-up. The information that displays in the pop-up is dependent upon the following reasons the task was changed to Completed:
|