The Job Search page for standard career sites is where potential applicants search for open positions that are available on an organization's Career Site page. Any job requisition that is marked to be posted to a specific career site is available on the Job Search page.
Note: The appearance of the Job Search page is configured using the Custom Page Builder, including the page header and each of the widgets, and each Job Search page can be unique. See Create Standard Career Site.
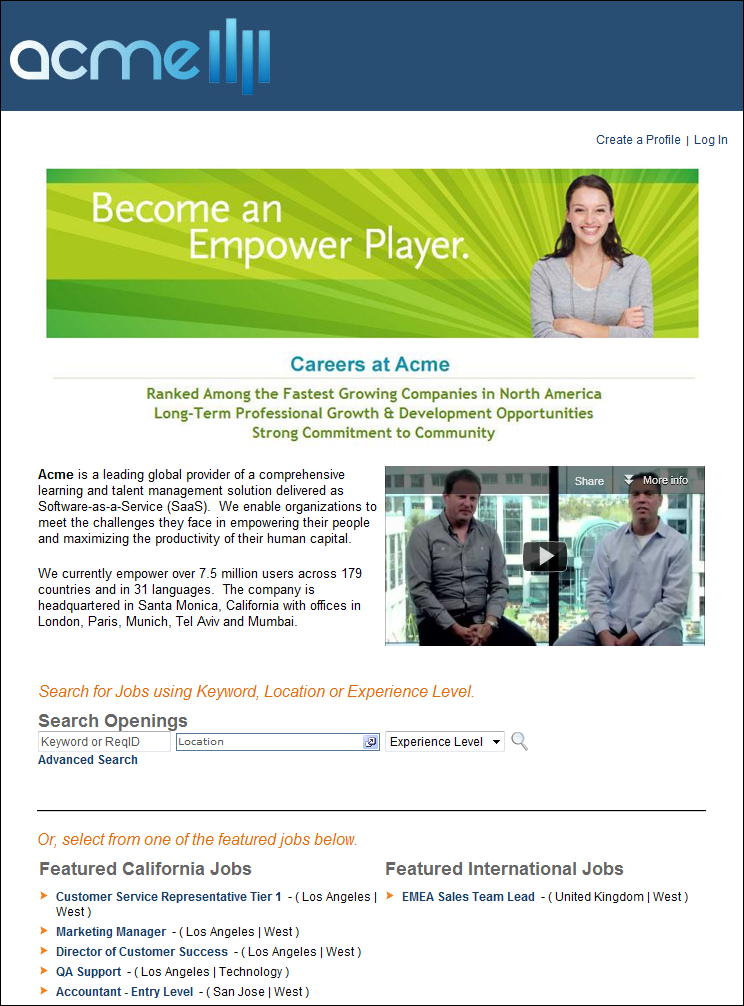
Log In/Profile Bar
The Log In/Profile Bar appears on every Career Site page for job seekers. The available options depend on whether the user is logged in to the system. See Career Site - Log-in and Profile Bar.
Job Search
The Job Search page only displays job postings that are posted to the particular career site. Also, only jobs that are still open and have not expired appear on the career site. Each job page refreshes twice daily at 12PM and 12AM in order to add and remove job openings.
When the Job Search page loads, the page is displayed in the user's system language.
The search options that are available are dependent upon the settings enabled by the administrator when configuring the career site. Some search filters may allow the applicant to select multiple values in the filter drop-down, which provides applicants with additional flexibility when searching for jobs on the career site.
The job search options may include the option to search by radius. Applicants can select from predefined radius options to search for jobs within the selected radius of the location.
Requisition ID
If enabled by the administrator when configuring the career site, the requisition ID displays in parentheses to the right of the job title in the search results. Displaying the requisition ID allows applicants to know the ID for a particular requisition.
Related Requisition (Apply to Multiple Jobs)
When searching for jobs on the career site, the parent requisition and Related Requisitions (Apply to Multiple Jobs) are searchable. If the user opens the parent requisition, then the list of related requisitions displays on the parent requisition's Job Details page. If the user opens a related requisition, then the related requisitions and parent requisition are listed on the Job Details page for the related requisition.
Search Results
Table Display
If the career site is configured by the administrator to display the job search results as a table, then the search results display in a sortable table format. Applicants can sort the results by each column.
The columns that display are the columns defined by the administrator when configuring the career site. If the Distance column displays, the distance is defined as the number of miles/kilometers that the job is located from the address, city, state/province and postal code search fields.
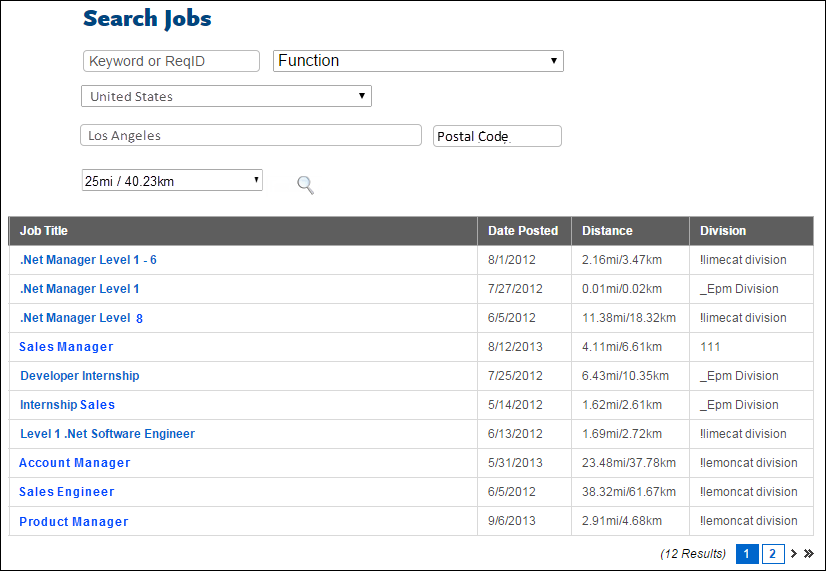
Map & Table Display
If the career site is configured by the administrator to display the job search results as a table, then the search results display in a sortable table format, as well as a map view. The table includes a Map Pinpoint column in addition to the columns that display in the table-only view. The column displays the linked number of the job corresponding to the pinpoint on the map.
Each job requisition within the search radius is numbered on the map. Clicking a number in the map or in the table displays a hover message over that map pinpoint. The job requisition title and address location displays in the hover message. If more than one requisition is located at a single address, then the hover displays the number of requisitions at that location along with the location address.
The map is interactive. Applicants can zoom in or out or re-center the map.
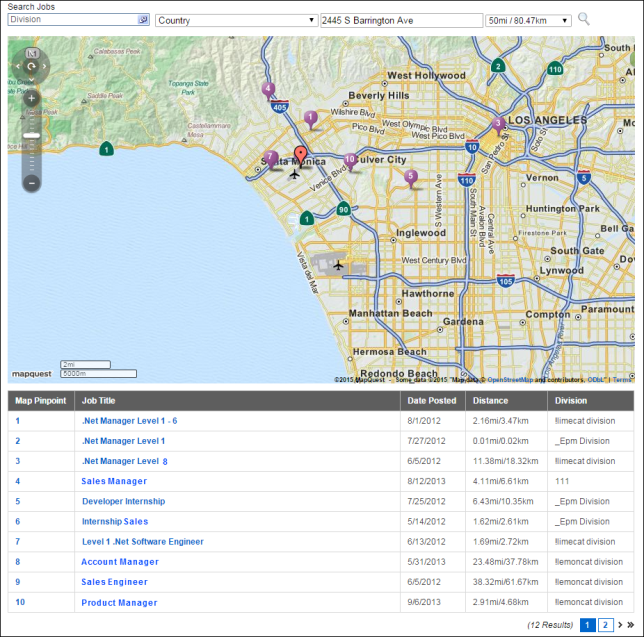
Share Search
Using the Share Search option, you can generate a static link to a list of predefined job search results and can share the link with others or embed the link in a button on the career site landing page. The link opens the job search results that you generated so that you can highlight featured jobs. When the link is accessed, search results are displayed immediately based on the predefined criteria. Users do not have to click Search in order for the search results to display.
Note: The Share Search link is only available if enabled by the administrator in the Search Jobs Widget settings.
To generate a link:
- Conduct a job search on the career site.
- Once the search results display, click Share Search.
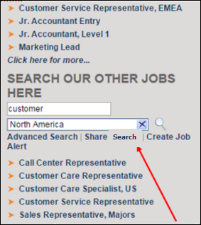
- Clicking Share Search opens a Share Search pop-up. The link displays in a text box in the pop-up. Copy the link in the text box.
- Click .
You can now share the link or embed it in a button, perhaps on the career site landing page or another page in order to feature jobs based on the linked search criteria. This can be done by configuring the HTML on the page to include this link as the target when the button is clicked. When the link is accessed, the job search results display based on the search criteria associated with the link.
Note: If the content or status of the jobs changes after the link is generated, the search criteria associated with the link may not generate the same exact results that were present when the link was created.
Job Alerts
If enabled by the administrator, applicants can create job alerts from the career site to inform them of upcoming open jobs that match their career interests. The job alerts are matched to the search criteria that the applicant defines on the Job Search page.
The job alerts are specific to the career site from which the applicant created the job alert.
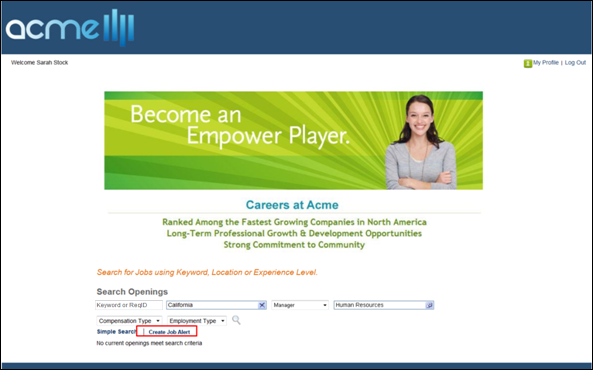
Create Job Alert
To create a job alert:
- Define at least one job search criterion in the search fields. At least one criterion must be defined. Note: If the career site displays a list of featured jobs instead of job search options, then defining search criteria is not required. The job search is created based on the list of featured jobs.
- Click Create Job Alert on the career site homepage. This opens the Create Job Alert pop-up. Note: If the applicant is not logged in to the site, then this opens the Login page. The applicant must log in to the site or create a profile if they do not currently have a profile. When the applicant returns to the search jobs page, if they defined search criteria prior to clicking the Create Job Alert link, then the search criteria displays. See Career Site - Sign In and Self Register.See Career Site - Create a Profile.
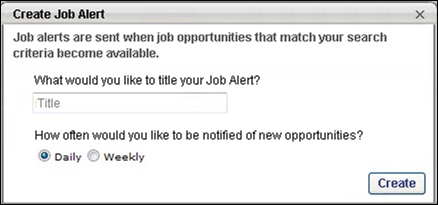
- Complete the following fields in the Create Job Alert pop-up:
- What would you like to title your Job Alert? - Enter a title, up to 60 characters. This is a required field.
- How often would you like to be notified of new opportunities? - Select from the following options to define the frequency of the job alert:
- Daily - Select this option to receive job alerts on a daily basis. Job alerts are sent at 1:00am PST on each day for which there is at least one requisition that meets the criteria the applicant defined for the job alert. This option is selected by default.
- Weekly - Select this option to receive job alerts on a weekly basis. Job alerts are sent each week at 1:00am PST beginning one week from the date on which the job alert is created and only if there is at least one requisition that meets the criteria the applicant defined for the job alert.
- Click . This closes the Create Job Alert pop-up and returns the applicant to the Job Search page.
Once the job search is created, the criteria defined on the search jobs page are matched against the organization's open positions. A job alert email is sent on either a daily or weekly basis that includes links to the available jobs that match the applicant's job search criteria.
Note: Job alerts only apply to the career site on which the job alert applies to all of an organization's career sites. It is not necessary for the applicant to create a separate job alert on each of an organization's career sites.
Job Alert Expiration
Job alerts expire 90 days from the date of creation. The 90 days includes the date of creation.
Search Jobs with Multiple Locations
When a job requisition is configured with multiple locations, applicants will be able to find the job by viewing the additional locations that are associated to the parent requisition, as well as using the Location filter to search for specific locations.
The following considerations apply based on the search:
When viewing the search results in list view, the value in the Primary Location field on the requisition displays as the main location for the job in the career site. Applicants can view the additional locations by clicking More to the right of the primary location. This opens the Job Locations pop-up, displaying the additional locations.
When using the Location filter to search for jobs, and there is an exact match for the location, then the search results will display the job that is the exact location match. This is also true for job requisitions with multiple locations. If an applicant searches for a specific location using the Location filter, and a job with multiple locations has an exact location match, then the search results will display the job with its matching location indicated. The city in the Location City column, if displayed, corresponds to the displayed location.
However, the displayed location may not be the primary location, but rather the most relevant location based on the search criteria. A More link will also display to the right of the location so that applicants can view all additional locations that are configured for the requisition. Similarly, a More link will display to the right of the city in the Location City column so that applicants can view all cities that correspond with the locations that are configured for the requisition.
When applicants use the geolocation filter, if there are additional locations configured for the requisition, the locations will display when the applicant clicks the More link to the right of the location that matches the geolocation search.
For jobs with multiple locations, the pin drop on the map, and the distance in the Distance column of the table, if displayed, is based on the closest location to the value defined in the geolocation filter. If there is no city configured for the location in the requisition, then a View All link will display, allowing applicants to view the other locations that are configured for the job.
- Example 1: Parent Location OU Is Not Associated with Requisition - An applicant selects California in the Location filter. A job requisition has Los Angeles, San Diego, and New York configured as additional locations. The searched location, California, is not associated with the requisition, though it is the parent location organizational unit (OU) of Los Angeles and San Diego, as configured in the OU settings. The search results will display that job with either Los Angeles or San Diego as the as the location. The More link will display next to the location. When the applicant clicks More, the list of locations will display in alphabetical order as Los Angeles, New York, and San Diego, but California will not display as a location. Locations are listed in alphabetical order.
- Example 2: Parent Location Is Associated with Requisition - An applicant selects California in the Location filter. The California location is the primary location for a requisition and is the parent to Los Angeles and San Diego. This requisition also has New York as an additional location. The search results will display this job with California as the displayed location. The "More" link will display next to the location. When the applicant clicks More, the list of locations will display in alphabetical order as California, Los Angeles, New York, and San Diego.
- Example 3: Parent Location Is Associated with Requisition - An applicant selects Los Angeles in the Location filter. The Los Angeles location is a child location of California, and California is the primary location for a requisition. The requisition also has San Diego and New York as additional locations. The search results will display the job with Los Angeles as the displayed location. The "More" link will display next to the location. When the applicant clicks More, the list of locations will display in alphabetical order as California, Los Angeles, New York, and San Diego.
When applicants create job alerts, the job alert considers any additional locations that are configured for the requisition so that applicants receive alerts for requisitions that are related to their preferred location. However, alerts for a multi-location requisition will not be sent if a location OU is used in the criteria and the requisition does not have that OU associated with it, even if subordinate location OUs are associated with the requisition.
- Example: Parent Location Is Not Associated with Requisition - An applicant selects California in the Location filter and chooses to have job alerts sent for matched positions. The Los Angeles location is a child location of the chosen California location OU, and Los Angeles is the primary location for a requisition. The requisition also has San Diego and New York as additional locations. Job alerts for this requisition would trigger based on the California location criteria only if California is a location associated with the requisition. Since it is not directly associated with the requisition, even though its subordinates (Los Angeles and San Diego) are on the requisition, the job alert will not trigger.