The Role Details page displays the details of the user's qualifications for the corresponding role, including the status of each competency and training item that is required for the role.
To access the Role Details page for a user and a role, click the cell in the Skills Matrix where the user's row intersects with the appropriate role. Note: This functionality is not available if the user has not been assigned the role.
| PERMISSION NAME | PERMISSION DESCRIPTION | CATEGORY |
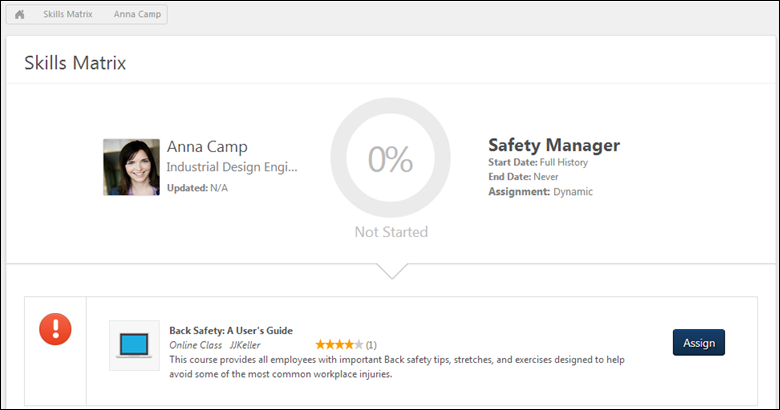
User and Role Overview
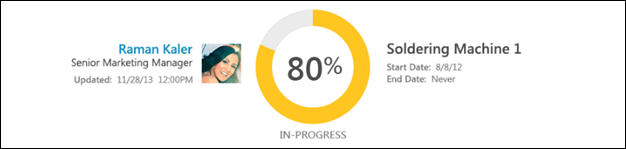
This section displays the following information:
- User's Name - User's name.
- User's Position - User's position in the organization.
- Updated - The last date and time at which a competency was rated in this role or an equivalent training was completed for a competency in this role. A competency rating may be from a completed competency assessment or observation checklist.
- User's Photograph - User's photograph.
- Role progress - Role qualification completion. The circular status indicator is filled based on the percentage of competencies that are completed. This percentage is also displayed in the center of the status indicator. The color of the status indicator represents the employee's qualification status for the role. The user's qualification status for the role is also displayed below the status indicator.The following colors are available:
- Red - Not Started
- Yellow - In Progress
- Green - Completed
- Role Title - Competency role title.
- Start Date - Qualification start date for the role, as configured by the administrator when the role was created. This indicates the date on which the system begins using competency ratings data towards the qualification of the associated role. Any competencies that are completed prior to this date do not apply to the qualification of the role.
- End Date - Qualification end date for the role, as configured by the administrator when the role was created. This indicates the last date on which the system will use competency ratings data towards the qualification of the associated role. Any competencies that are completed after this date do not apply to the qualification of the role.
Competencies and Training
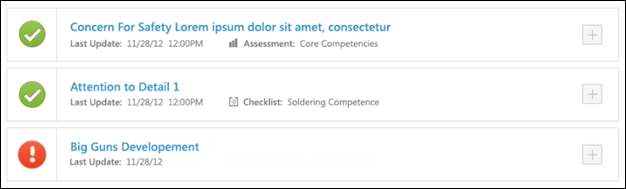
This section displays the competencies and training items required for the role. Competencies and training items are sorted in alphabetical order by title. Note: Training role requirements or competency equivalent training are only displayed to a user if the user is within the LO availability.
By default, the first 20 role requirements display. If the role has more than 20 requirements, then a button is available at the bottom of the page. When this button is clicked, the system displays the next 20 role requirements.
The following information is displayed for each competency:
- Status Icon - This icon indicates the status of the requirement. The following statuses are available:
- Completed - The green check icon indicates that the employee has met the requirements for the item.
- In Progress - The yellow clock icon indicates that the employee has started the training, but has not yet completed it.
- Not Yet Started - The red icon indicates that the employee has not met the competency requirement or has not yet started the training. A competency is not completed if the following are true:
- The user's competency rating does not meet the target defined for the role.
- The user has not yet been rated on the competency.
- An equivalent training has not been completed.
- Title - Title of the training.
- Last Update - Date and time at which the user was credited with a rating, was credited with an equivalent training completion percentage, or completed a required training. If no assessment has been made for the competency, or if the training has not yet been completed, then "N/A" is displayed.
- Completion Method - Method by which the user received a rating for the competency (e.g., competency assessment, observation checklist, online class, event). This is only displayed if the user has met the requirement for the competency.
- To the right of the completion method, the title of the completion method task or training is displayed. For example, if completion was achieved via a competency assessment, then the title of the competency assessment is displayed. Note: This value is only populated for competencies that are completed after this functionality was released with the December '13 Release.
- Expand
 - Displays any available training equivalents. If no training equivalents are available for the user, then "No Training Available" is displayed when the competency is expanded. Note: The Expand icon does not appear if the competency does not have any training equivalents. This icon appears for all competencies that have training equivalencies, regardless of whether any of the training equivalents are available for the user.
- Displays any available training equivalents. If no training equivalents are available for the user, then "No Training Available" is displayed when the competency is expanded. Note: The Expand icon does not appear if the competency does not have any training equivalents. This icon appears for all competencies that have training equivalencies, regardless of whether any of the training equivalents are available for the user.
If a learning object (LO) has multiple versions, users receive credit towards role qualification for completing any version of the required LO. Also, the title and description of the LO will always be from the latest version of the LO, regardless of the title or description in the assigned version of the LO.
Note: While the User Role Qualification page considers a competency or training requirement to be In Progress if the training is in an In Progress status, the Skills Matrix calculates overall status based on competency targets being fully reached or training items being completed. Even if all items within a role are In Progress, the Skills Matrix considers the user to be Not Started since none of the requirements are completed.
Note: If a LO is in a status of Exempt, the LO is considered incomplete on the Skills Matrix. Users with this status do not receive credit for completing the learning requirement.
Request/Assign Training
When viewing an unregistered or incomplete training requirement or when viewing the equivalent training for an unmet competency requirement, an or button is available for the training.
- - Selecting this button opens the LO Details page for the LO. After the training is requested, the button is replaced with the user's status. Users can only request training items for which they are within the availability. This button is available when the user is viewing their User Role Qualification page.
- - Selecting this button assigns the training to the user. After the training is requested, the button is replaced with the user's status. Matrix viewers can only assign training items that are within availability. If allowed, this button is available when the user is viewing the User Role Qualification page.
If a LO has multiple versions, the most recent version is always requested or assigned.
Competency Details
Displays the competency description, items, and behaviors. This section is collapsed by default. Click the Expand icon ![]() to view the competency details.This section is only available when enabled by the administrator.
to view the competency details.This section is only available when enabled by the administrator.
Training Equivalents
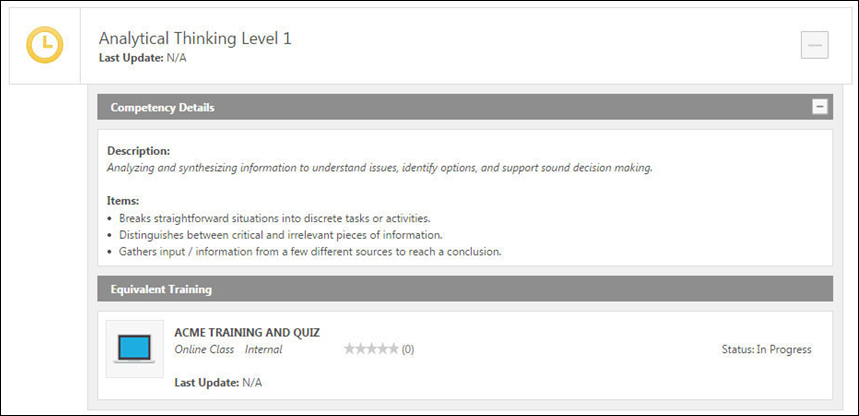
For competencies that have not yet been completed, users can view any training that can be completed to satisfy the competency requirement. To view training equivalents for a competency, click the Expand icon ![]() to the right of the competency. Up to five learning objects are displayed. The system only displays equivalent training that is available to the user.
to the right of the competency. Up to five learning objects are displayed. The system only displays equivalent training that is available to the user.