If you are assigning roles, this is the second step in the process.
Note: Before you start this step, you must select roles. See Skills Matrix - Assign Roles - Select Role.
You can add direct reports and indirect reports to an assignment or remove them.
Managers and administrators can use the Skills Matrix to manually assign roles to direct or indirect reports. When a role is manually assigned to a user, the role remains assigned to the user, regardless of whether the user changes positions. Managers and administrators can only assign a single role to one or more users at a time.
To access the Skills Matrix, go to
| PERMISSION NAME | PERMISSION DESCRIPTION | CATEGORY |
| Assign Roles | Grants ability to assign roles to those for whom the user is a manager or approver. This permission cannot be constrained. This is a manager/approver permission. | Performance |
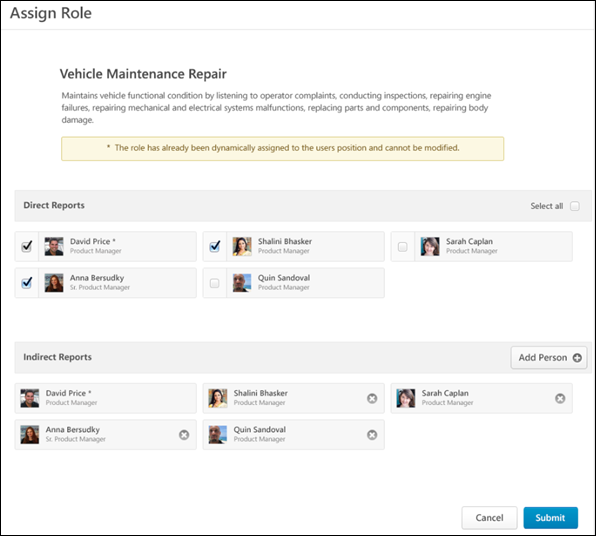
Role Information
Role title and description.
Direct Reports
Displays all of the manager's direct reports in alphabetical order. The direct report's photograph, name, and position title are displayed.
If the user is dynamically assigned to the role based on their position, then an asterisk appears next to their name. These users appear first in the Direct Reports section, and these users cannot be manually assigned to the role. You can add or remove direct reports.
Add Direct Reports to Assignment
- To add a direct report to the assignment, check the checkbox to the left of the user.
- To add all of the direct reports to the assignment, check the Select all checkbox in the upper-right corner of the section.
Remove Direct Reports from Assignment
To remove a direct report from the assignment, uncheck the checkbox to the left of the user.
Note: If a user is manually assigned a role and is later assigned the same role based on their position, then the user retains both a manual and position-assigned status. The manager cannot edit the user's assignment status while the position assignment is active. If the user switches positions and the new position is not associated with the role, then the user reverts to a manual assignment only. The manager can then edit the user's assignment status.
Indirect Reports
Select indirect reports for the role assignment. By default, no users appear in this section unless they have been dynamically assigned to the role due to their position.
If the user is dynamically assigned to the role due to their position, then an asterisk appears next to their name. These users appear first in the Indirect Reports section, and you cannot manually assign them to the role.
Add Indirect Reports to Assignment
Click the button in the upper-right corner of the section. This opens the Select Indirect Report pop-up, where the manager can search for users by Last Name, First Name, or ID. Click a user's name to add the user to the assignment.
The selected indirect reports appear in the Indirect Reports section in alphabetical order. The indirect report's photograph, name, and position title are displayed.
Remove Indirect Reports from Assignment
To remove an indirect report from the assignment, click the Remove icon ![]() to the right of the user's information.
to the right of the user's information.
Note: If a user is manually assigned a role and is later assigned the same role based on their position, then the user retains both a manual and position-assigned status. The manager cannot edit the user's assignment status while the position assignment is active. If the user switches positions and the new position is not associated with the role, then the user reverts to a manual assignment only. The manager can then edit the user's assignment status.
Submit /Cancel
- Click to assign the role to the selected users.
- Click to cancel the role assignment.