Evidence Collection review sections are used in conjunction with Competency Assessment review sections because Evidence Collection sections enable reviewers to input, upload, and edit materials that provide evidence that supports the competency ratings assigned in the Competency Assessment section.
The Evidence Notebook page enables a reviewer to create and save an evidence notebook, which is a document of text notes. This page also enables a reviewer to divide a notebook into individual pieces of evidence and associate the evidence with competencies.
You can access the Evidence Notebook as follows:
- From the Evidence Collection performance review section, select Create Notebook from the Add Evidence drop-down menu. Note: This option is only available if the performance review step is configured to allow reviewers to create and edit evidence notebooks.
- From the Evidence Collection performance review section, in the Evidence Feed, select View Notebook from the actions drop-down menu
 to the right of the evidence.
to the right of the evidence. - From the Manage Notebooks pop-up, click the button or click a notebook name in the Notebook table.
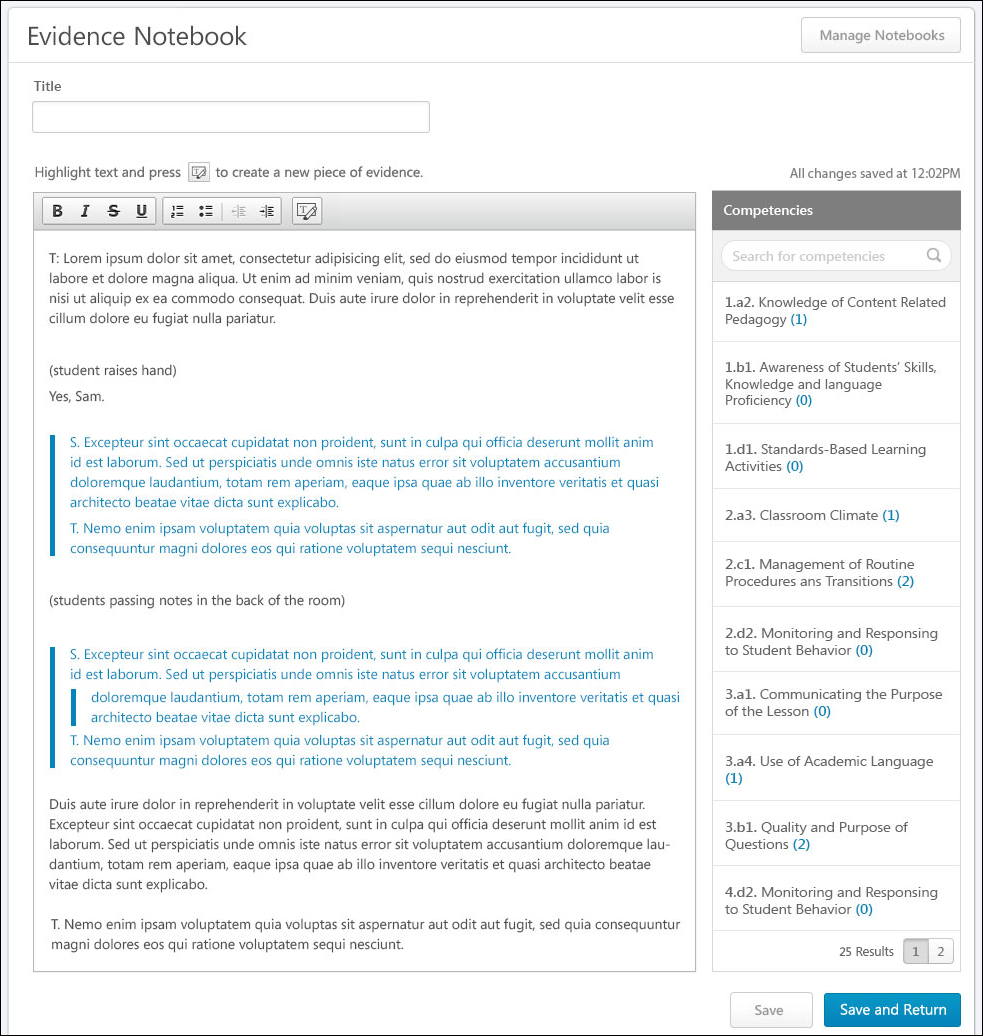
Manage Notebooks
Click the button to view and manage existing notebooks. This opens the Manage Notebooks pop-up. See Performance Review - Evidence Collection - Manage Notebooks.
Title
Enter a title that provides a clear purpose of the evidence notebook. You can enter up to 100 characters.
If there is no title when the notebook is saved (either automatically or using one of the Save buttons), the notebook is automatically named "Notebook N," where "N" is one more than the total number of notebooks for the user. For example, if the user has three notebooks, then the new notebook is automatically named "Notebook 4."
Evidence Text
The large text box enables the reviewer to enter text notes from an observation. These text notes should be as detailed as possible so that they can be used as evidence to support competency ratings. HTML can be used. The system only accepts certain customizable HTML elements in the WYSIWYG Editor. Elements that are not acceptable display as text. See Safe Listed Customizable Elements.
If a segment of text within the Evidence Text field is used to create a piece of evidence, then the segment is indented and a vertical bar appears to the left of the segment.
Add and Tag Evidence
The Add New Evidence functionality enables the reviewer to separate the text within the Evidence Text field into individual pieces of evidence.
To separate a section of text into an individual piece of evidence, select the appropriate text within the Evidence Text field and click the Select Text icon ![]() in Evidence Text field editing toolbar. Depending on the configuration of the performance review step, the reviewer may be able to tag the evidence with one or more competencies. Note: Text must selected within the Evidence Text field prior to clicking the Select Text icon
in Evidence Text field editing toolbar. Depending on the configuration of the performance review step, the reviewer may be able to tag the evidence with one or more competencies. Note: Text must selected within the Evidence Text field prior to clicking the Select Text icon ![]() .
.
Scenario 1: Reviewer Can Tag Evidence
If the performance review step is configured to allow reviewers to tag evidence, then the following occurs when the Select Text icon ![]() is clicked:
is clicked:
- The Search Competencies pop-up opens, which enables the reviewer to search for and select the competencies with which the evidence will be tagged. See Search Competencies Pop-up.
- After the competencies are selected, the Add Evidence pop-up opens. The Evidence Text field is populated with the text that was selected on the Evidence Notebook page, and the Competencies section is populated with the competencies that were selected in the Search Competencies pop-up. See Performance Review - Evidence Collection - Add/Edit Evidence.
- After the evidence is added, the previously selected text is now a unique piece of evidence and is tagged with the selected competencies. To visually indicate that the text has been tagged, the text is indented and a vertical bar appears to the left of the text in the Evidence Text field. In the Competencies panel on the Evidence Notebook, the counters for the selected competencies are updated.
Scenario 2: Reviewer Cannot Tag Evidence
If the performance review step is configured to not allow reviewers to tag evidence or if there is no competency model available, then the following occurs when the Select Text icon ![]() is clicked:
is clicked:
- The Add Evidence pop-up opens. The Evidence Text field is populated with the text that was selected on the Evidence Notebook page, and the Competencies section is not available.
- After the evidence is added, the previously selected text is now a unique piece of evidence. The evidence text is indented and there is a vertical bar to the left of the text.
Competencies Panel
To the right of the Evidence Text field, the Competencies panel displays all of the competencies contained in the competency model associated with the Competency Assessment review section. Competencies display in alphabetical order. If there are more than 15 competencies, pagination options are available at the bottom of the Competencies panel.
Search - Search field lets the reviewer search for competencies by name.
Number of pieces of evidence - Represents the total number of pieces of evidence tagged with the competency. This number is in parenthesis. Click the number to view all pieces of evidence in a pop-up.
Remove evidence - Within the Competency Evidence pop-up, the reviewer can remove a piece of evidence from a competency by clicking the Remove icon ![]() to the left of the evidence text.
to the left of the evidence text.
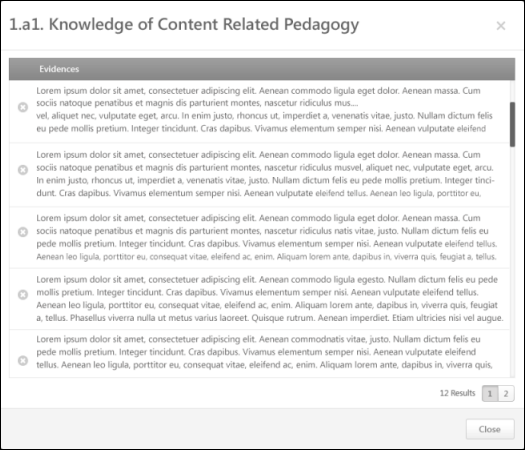
Save/Save and Return
When editing the Evidence Notebook page, the content is automatically saved every three minutes to prevent data loss. However, the reviewer can also manually save the page by clicking one of the Save buttons. When the page is automatically saved or when one of the Save buttons is clicked, the text in the upper-right corner of the page is updated to reflect the last time the page was saved.
- Click to save the evidence notebook and continue editing the Evidence Notebook page.
- Click to save the Evidence Notebook page and return to the Evidence Collection performance review section.