Goal Rating sections allows reviewers to view and rate the reviewee's goal progress for the task review period. The goal description is displayed below the goal name.
Administrator Note: A preference in Corporate Preferences determines whether the system applies the goal owner/assignee's Goal Preferences and Goal Configurations in Universal Profile Snapshot, Goals, and Goal Rating steps within performance reviews. Shared goals respect the goal owner's preferences and configurations.
Note: Any shared goals that are assigned to an OU do not appear in a Goal Rating section.
| PERMISSION NAME | PERMISSION DESCRIPTION | CATEGORY |
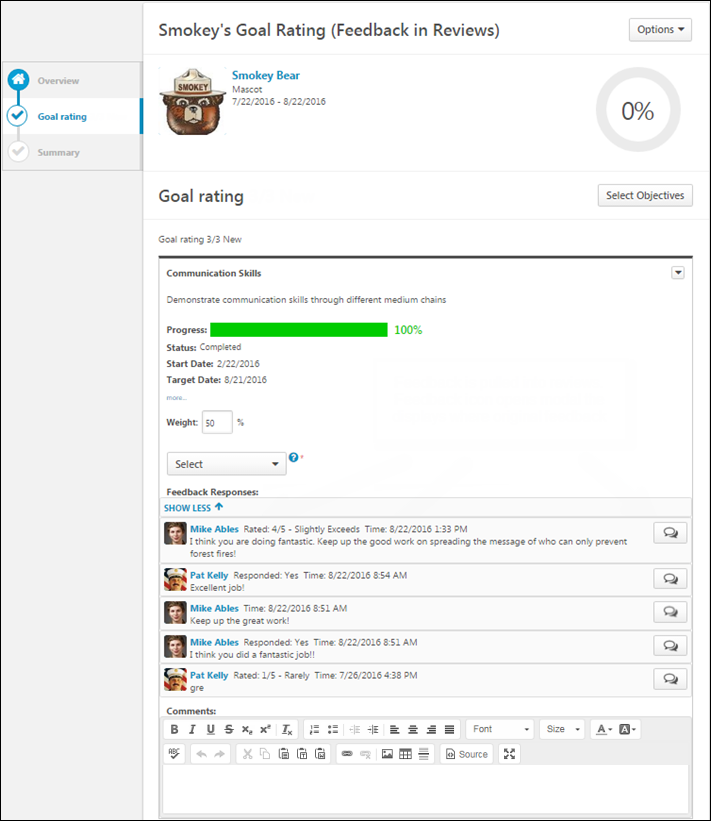
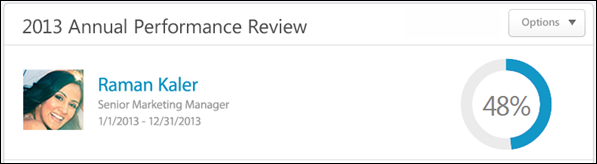
At the top of the performance review, the following performance review details are displayed:
- Performance Review Title - Title of the review. It is configured by the administrator when the review is created.
- Reviewee Photograph, Name, and Title - Reviewee's photograph, name, and position. Click the user's name or photograph to open their Universal Profile in a separate window. See Universal Profile - Bio Overview.
- Review Period - Time period of this review.
- Step Progress - Percentage complete. As review step sections are completed, the step progress is updated to reflect the correct percentage. Sections that require you to enter data complete once all required fields in the section are completed. When a reviewer views a section that does not require any information, the section is considered complete when the reviewer views the section. Note: The Overview page is not included in the completion percentage.
Options
Based on the configuration of the performance review and the reviewer's permissions, options may be available from the Options drop-down menu. See Performance Review - Options Drop-down .
Performance Review Sections
On the left side of the performance review, the navigation menu displays all sections along with their completion status. Reviewers can click a section tab to access the section. See Performance Review - Review Sections.
Goal Options
To view the goal options, click the drop-down icon ![]() to the right of the goal title. This drop-down is only available if the administrator configured goal details to display.
to the right of the goal title. This drop-down is only available if the administrator configured goal details to display.
The following options may be available:
- Goal Page Comments - Opens a Goal Comments pop-up that displays any comments that were added to the goal within the performance review period. See Performance Review - Goal Rating - Goal Comments.
- Goal Page Attachments - Opens a Goal Attachments pop-up that displays any attachments that were added to the goal within the performance review period. See Performance Review - Goal Rating - Goal Attachments.
- Manage Goals - Only available when the Goal Rating section is configured to allow users to update goal progress. This option is only available if the reviewer has permission to view the goal. This option opens the Manage Goals page for the goal. When done updating the goal progress, the user is directed back to the Goal Rating section so they can continue completing the performance review. See Goals - Manage - Overview.
- This option is never available to peers and subordinates when they are completing a 360 performance review.
- This option is not available if the performance review is in read-only mode.
Goal Rating
To view additional details of the goal, including tasks, targets, and success descriptors, click the more link below the goal details. To hide the additional details, click the show less link. Note: Tasks and targets only display if they are included in the goal. Success descriptors only display if they are configured to display.
- For each goal, there is a rating scale, a Comment field, and a Weight field. Note: The editable Weight field is only available if configured to display by the system administrator.
- For each goal, select a rating and enter comments explaining the selected rating. For example, if you selected a poor rating, explain why the rating was selected. The character limit for comment fields is 30,000. In the Weight field, enter a weight for the goal. Weighting allows you to place a greater value on certain goals. The weight of all goals must add up to 100%.
- Depending on the backend setting, the weight percentage field may accept up to two decimal places.
- To add a suggested comment from the comment assistant, click the Comment Assistant icon
 above the Comments field. This opens the Suggested Comments pop-up. See Performance Review - Comment Assistant.
above the Comments field. This opens the Suggested Comments pop-up. See Performance Review - Comment Assistant.
- If the Inappropriate Word Filter is enabled for performance reviews, the filter flags any inappropriate words contained in the Comment field. See Performance Review - Inappropriate Language.
- To check the spelling of the text box contents, click the ABC icon
 in the text box toolbar. This opens the Spell Checker pop-up.
in the text box toolbar. This opens the Spell Checker pop-up. - If you have a need to copy and paste content into a performance review, please be sure to right-click the field into which you are pasting the content, and select the "Paste" option. You can also perform the same action by pressing [Ctrl]+[Shift]+[V]. This will ensure any formatting HTML does not get inserted into the text.
- To add a suggested comment from the comment assistant, click the Comment Assistant icon
When adding a comment, an HTML safe list is used for the Comments field. The system only accepts certain customizable HTML elements in the WYSIWYG Editor. Elements that are not acceptable display as text. See Safe Listed Customizable Elements.
Because Goal Rating sections can be reused year after year, ratings and comments from previous reviews may be included. After a peer or direct report review step, reviewers can view peer and direct report responses within the review. Each step (peer step or direct report step) appears in its own grouping. The names of the peers and direct reports are not visible to the reviewee, and the responses are not visible unless the minimum number of responses is reached.
Considerations for Auto-Calculation of Section Ratings
When completing a Goal Rating section within a performance review, if the section is configured to automatically calculate ratings based on goal achievement progress, then the user’s overall goal achievement progress is calculated when a user with the ability to rate the section opens the section, and this progress is displayed at the top of the section. This progress reflects the progress and weight of each goal. If no goals are available in the section, then N/A is displayed. If the section is not configured to automatically calculate section ratings based on goal progress, then the overall goal progress field is not displayed.
Note: The automated goal rating feature provides an automated rating for the entire goal rating section, not individual goals.
If the user who is completing the review has the ability to rate the section and if the section is configured to display weighted goal achievement progress, then the user’s Total Weighted Progress is calculated when the section is opened and is displayed at the top of the section. In addition, if the section is configured to automatically calculate section ratings based on the user’s total weighted progress, then the Automated Goal Rating is also displayed.
When a user who has the ability to rate the section reopens the section, the user’s total weighted progress is recalculated if a goal has been added or removed from the section, a goal has been cancelled, the progress of a goal is updated, or if the weight of a goal is changed.
Note: If the reviewer does not open the section, then the reviewee’s overall goal achievement progress is not calculated. For example, if the review step is reopened and the reviewer does not reopen the Goal Rating section, the progress is not recalculated and does not reflect any potential changes that were made to goal progress.
If the Goal Rating section is read-only for the reviewer, then the user’s overall goal achievement is not calculated.
Important: Because the user’s overall goal achievement progress is calculated when a user with the ability to rate the Goal Rating section opens the section, there are circumstances in which the goal progress and section rating do not reflect the most current values. This may occur if a user with the ability to rate the section opens the section and saves the section without submitting the review step, the goal progress is updated outside of the review task, the review task goes past due and becomes submitted, and the reviewee does not open the section again.
For more information about auto-calculation of section ratings, see the Create Review Section - Goal Rating topic in Online Help.
Lock Goal Results
The ability to lock a goal is only available when the Goal Rating section is configured to allow reviewers to manage goals in the review. This option is not available when completing a self review.
Based on the configuration of the portal, a Lock icon may appear to the right of a direct report's goal. Managers can click this icon to lock or unlock the goal. The following statuses are available:
- Locked
 - The goal is locked. Click this icon to unlock the goal. Users cannot update the goal progress or edit the goal. Managers may lock a goal at the end of the goal period or at the beginning of a review period. This prevents any miscommunication between the manager and employee. Note: This does not prevent users from advancing the goal.
- The goal is locked. Click this icon to unlock the goal. Users cannot update the goal progress or edit the goal. Managers may lock a goal at the end of the goal period or at the beginning of a review period. This prevents any miscommunication between the manager and employee. Note: This does not prevent users from advancing the goal. - Unlocked
 - The goal is unlocked. Click this icon to lock the goal. Users can update the goal progress and edit the goal.
- The goal is unlocked. Click this icon to lock the goal. Users can update the goal progress and edit the goal.
Administrative Note: To disable the Lock Goal Results functionality, contact Global Customer Support.
Feedback Responses
A Feedback Responses section is available and displays feedback obtained on goals if all of the following are true:
- The Goal Rating performance review section is configured to include feedback obtained on goals.
- The reviewee has received feedback on a goal that appears in the Goal Rating section. If no feedback is available, then the section is not displayed.
The Feedback Responses section displays a live view of all structured feedback that is currently available for the user's goals. The visibility settings of the structured feedback is respected within the Goal Rating section. That is, reviewers can only view feedback if the reviewer is within the visibility settings for the feedback. Also, if the feedback is provided anonymously, then this anonymity is respected within the Goal Rating section.
Feedback responses are displayed in chronological order with the most recent feedback responses displayed first.
The first two feedback responses are displayed. To view an additional responses, click the View XX Responses link.
To view all feedback responses that are available for a specific Goals Feedback request, click the Feedback button ![]() to the right of the feedback response.
to the right of the feedback response.
Select Additional Goals
To select additional goals within the Goal Rating section of a performance review, click the button. This opens a pop-up where you can select which of the user's goals you would like to add to the review. The ability to select goals is only available if configured to display by the system administrator. See Performance Review - Select Goals Pop-up.
Multiple Reviewers/Co-Planners
If a review step has co-planners, each reviewer is able to enter their own comments and modify the review ratings. Comments are attributed to the user who submitted them, so each comment appears distinct and separate. In addition, any comments that have been saved, but not submitted are viewable by the assignee and the co-planners.
- If a co-planner is the first user to access a review section, the co-planner is able to select a rating and enter comments, if the rating option and comment box are enabled for the co-planner.
- If a co-planner accesses a review section that has been saved but not submitted by the assignee or another co-planner, then the system displays the following:
- Ratings values are pre-selected with the rating that was selected by the assignee or another co-planner. Note: The rating option only appears if the task is configured for the section to accept comments from the corresponding assignee.
- An empty comment box appears for the co-planner to enter comments. Note: The comment box only appears if the task is configured for the section to accept comments from the corresponding assignee.
- A response section containing the rating applied by the assignee or another co-planner. This section displays the assignee or co-planner name, rating, and comments. "(Co-Planner)" appears next to all co-planner names. Note: The rating and comment only appear if the task is configured for the section to accept ratings and comments from the corresponding assignee.
Any comments are attributed to the reviewer who entered them. Ratings are attributed to the user who was the last to apply or modify the rating. For example, if Co-planner A applies a rating to a question, and then Co-planner B modifies the rating for the question, then the rating is attributed to Co-planner B. However, if Co-planner B does not modify the rating, then the rating is attributed to Co-planner A.
When viewing reviewer comments, the comments from the review step assignee are displayed first, followed by comments from the step co-planners in alphabetical order based on last name. The most recent comments are displayed first.
Weight values are also attributed to the user who was the last to apply or modify the weight value.
Navigation Buttons
The following buttons are available at the bottom of the page:
- - Opens the previous step of the performance review. This button is not available on the first page of the performance review.
- - Saves the reviewer's progress and exits the performance review.
- - Saves the reviewer's progress, validates all selections and comments, and proceeds to the next step of the performance review. This button is not available on the final page of the performance review.
- - Submits the performance review. This button is only available when all sections of the performance review are complete. Once the task is submitted, you cannot modify the review task unless multiple submissions are allowed for the review task.
Based on the configuration of the performance review task, the reviewer's selected ratings may be visible to the system administrator as soon as the review task is saved. This includes when the performance review is automatically saved by the system. This enables the administrators to begin utilizing the data for calibration purposes while the review step is in progress.
When a reviewer is editing a reopened step or a submitted review step that allows multiple submissions, the performance review Save button labels are updated to more clearly indicate that the Save options do not finalize any of the ratings.
- The button is renamed to .
- The button is renamed to .
When in read-only mode, the available buttons are , , and .
Troubleshooting Information
The following page contains a troubleshooting guide for administrators for goals that are not appearing in a performance review: