Uses the Competency Rating sections to view competencies on which the reviewee is rated. To view additional information, select the View Details option for the competency. For each competency, there is a rating scale, a comment field, and a weight field.
If a Competency Rating section is included in a performance review, employees cannot be evaluated if they are not associated with any competency models. In this instance, no competencies appear. For example:
- If the competency model assignment is based on position and the employee has no defined position, then no competency assessment is assigned for the employee.
- If the competency model assignment is based on position but the employee's position has no associated competency model, then no competency assessment is assigned for the employee.
If an employee is eligible for multiple competency models, the system uses the competency model for the group or OU to which the user was most recently added.
| PERMISSION NAME | PERMISSION DESCRIPTION | CATEGORY |
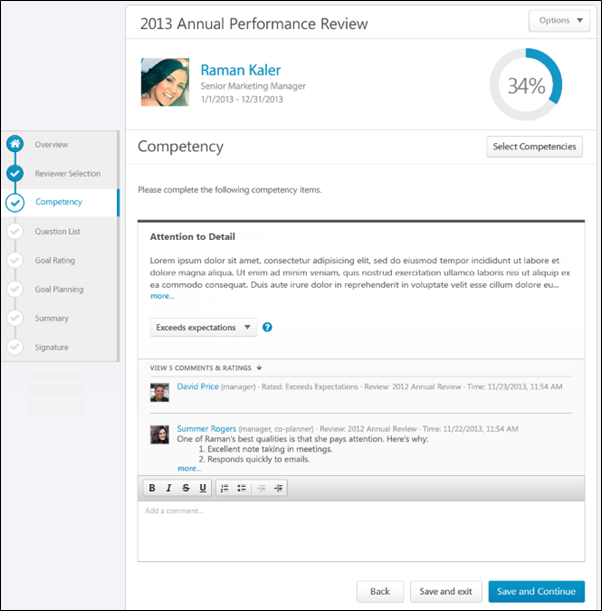
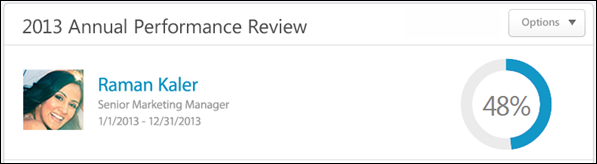
At the top of the performance review, the following performance review details are displayed:
- Performance Review Title - Title of the review. It is configured by the administrator when the review is created.
- Reviewee Photograph, Name, and Title - Reviewee's photograph, name, and position. Click the user's name or photograph to open their Universal Profile in a separate window. See Universal Profile - Bio Overview.
- Review Period - Time period of this review.
- Step Progress - Percentage complete. As review step sections are completed, the step progress is updated to reflect the correct percentage. Sections that require you to enter data complete once all required fields in the section are completed. When a reviewer views a section that does not require any information, the section is considered complete when the reviewer views the section. Note: The Overview page is not included in the completion percentage.
Options
Based on the configuration of the performance review and the reviewer's permissions, options may be available from the Options drop-down menu. See Performance Review - Options Drop-down .
Performance Review Sections
On the left side of the performance review, the navigation menu displays all sections along with their completion status. Reviewers can click a section tab to access the section. See Performance Review - Review Sections.
Select Competencies
To select additional competencies, click the button. This opens a pop-up to select the competencies you want to add to the review. The ability to select additional competencies is determined by the system administrator. See Performance Review - Select Competencies Pop-up.
Competency Rating
For each competency, review the competency description before selecting a rating.
After reviewing the competency description, select a rating and enter comments explaining the selected rating. The character limit for comment fields is 30,000. In the Weight field, enter a weight for the competency. Weighting allows you to place a greater value on certain competencies. The weight of all competencies must add up to 100%.
- To add a suggested comment from the comment assistant, click the Comment Assistant icon
 above the Comments field. This opens the Suggested Comments pop-up. See Performance Review - Comment Assistant.
above the Comments field. This opens the Suggested Comments pop-up. See Performance Review - Comment Assistant. - If the Inappropriate Word Filter is enabled for performance reviews, the filter flags any inappropriate words contained in the Comment field. See Performance Review - Inappropriate Language.
- To check the spelling of the text box contents, click the ABC icon
 in the text box toolbar. This opens the Spell Checker pop-up.
in the text box toolbar. This opens the Spell Checker pop-up. - If you have a need to copy and paste content into a performance review, please be sure to right-click the field into which you are pasting the content, and select the "Paste" option. You can also perform the same action by pressing [Ctrl]+[Shift]+[V]. This will ensure any formatting HTML does not get inserted into the text.
When adding a comment, an HTML safe list is used for the Comments field. The system only accepts certain customizable HTML elements in the WYSIWYG Editor. Elements that are not acceptable display as text. See Safe Listed Customizable Elements.
Because Competency Rating sections can be reused year after year, ratings and comments from previous reviews may be included. After a peer or direct report review step, reviewers can view peer and direct report responses within the review. Each step (peer step or direct report step) appears in its own grouping. The names of the peers and direct reports are not visible to the reviewee, and the responses are not visible unless the minimum number of responses is reached.
View Competency Details
To view the competency details, click the drop-down icon ![]() to the right of the competency title. Then, select View Details.
to the right of the competency title. Then, select View Details.
The Competency Details pop-up displays the competency title, description, items, and development actions.
Multiple Reviewers/Co-Planners
If a review step has co-planners, each reviewer is able to enter their own comments and modify the review ratings. Comments are attributed to the user who submitted them, so each comment appears distinct and separate. In addition, any comments that have been saved, but not submitted are viewable by the assignee and the co-planners.
- If a co-planner is the first user to access a review section, the co-planner is able to select a rating and enter comments, if the rating option and comment box are enabled for the co-planner.
- If a co-planner accesses a review section that has been saved but not submitted by the assignee or another co-planner, then the system displays the following:
- Ratings values are pre-selected with the rating that was selected by the assignee or another co-planner. Note: The rating option only appears if the task is configured for the section to accept comments from the corresponding assignee.
- An empty comment box appears for the co-planner to enter comments. Note: The comment box only appears if the task is configured for the section to accept comments from the corresponding assignee.
- A response section containing the rating applied by the assignee or another co-planner. This section displays the assignee or co-planner name, rating, and comments. "(Co-Planner)" appears next to all co-planner names. Note: The rating and comment only appear if the task is configured for the section to accept ratings and comments from the corresponding assignee.
Any comments are attributed to the reviewer who entered them. Ratings are attributed to the user who was the last to apply or modify the rating. For example, if Co-planner A applies a rating to a question, and then Co-planner B modifies the rating for the question, then the rating is attributed to Co-planner B. However, if Co-planner B does not modify the rating, then the rating is attributed to Co-planner A.
When viewing reviewer comments, the comments from the review step assignee are displayed first, followed by comments from the step co-planners in alphabetical order based on last name. The most recent comments are displayed first.
Navigation Buttons
The following buttons are available at the bottom of the page:
- - Opens the previous step of the performance review. This button is not available on the first page of the performance review.
- - Saves the reviewer's progress and exits the performance review.
- - Saves the reviewer's progress, validates all selections and comments, and proceeds to the next step of the performance review. This button is not available on the final page of the performance review.
- - Submits the performance review. This button is only available when all sections of the performance review are complete. Once the task is submitted, you cannot modify the review task unless multiple submissions are allowed for the review task.
Based on the configuration of the performance review task, the reviewer's selected ratings may be visible to the system administrator as soon as the review task is saved. This includes when the performance review is automatically saved by the system. This enables the administrators to begin utilizing the data for calibration purposes while the review step is in progress.
When a reviewer is editing a reopened step or a submitted review step that allows multiple submissions, the performance review Save button labels are updated to more clearly indicate that the Save options do not finalize any of the ratings.
- The button is renamed to .
- The button is renamed to .
When in read-only mode, the available buttons are , , and .