The Batch Rating page for a performance review enables reviewers to view reviewees within the same performance review task on a single page, provide ratings and comments, more quickly complete performance reviews, and view a high-level overview of all reviewees.
The Batch Rating page is available to all active relationships except self, peers, external reviewers, and subordinates. Also, the Batch Rating page is only available for a performance review task if batch rating is enabled for the performance review task.
Note: The Batch Rating page is used to provide ratings for Competency Rating and Question List performance review sections only.
To access the Batch Rating page, from the Universal Profile - Actions page, click the button to the right of a Batch Rating task.
| PERMISSION NAME | PERMISSION DESCRIPTION | CATEGORY |
| View Performance Reviews | Grants ability to view the Performance Reviews page, which displays a user's own past performance reviews as well as performance review task steps they've been assigned to complete. This also grants ability to view the Batch Rating page. This permission can be constrained by OU, User's OU, User Self and Subordinates, and User. This is an end user permission. | Performance |
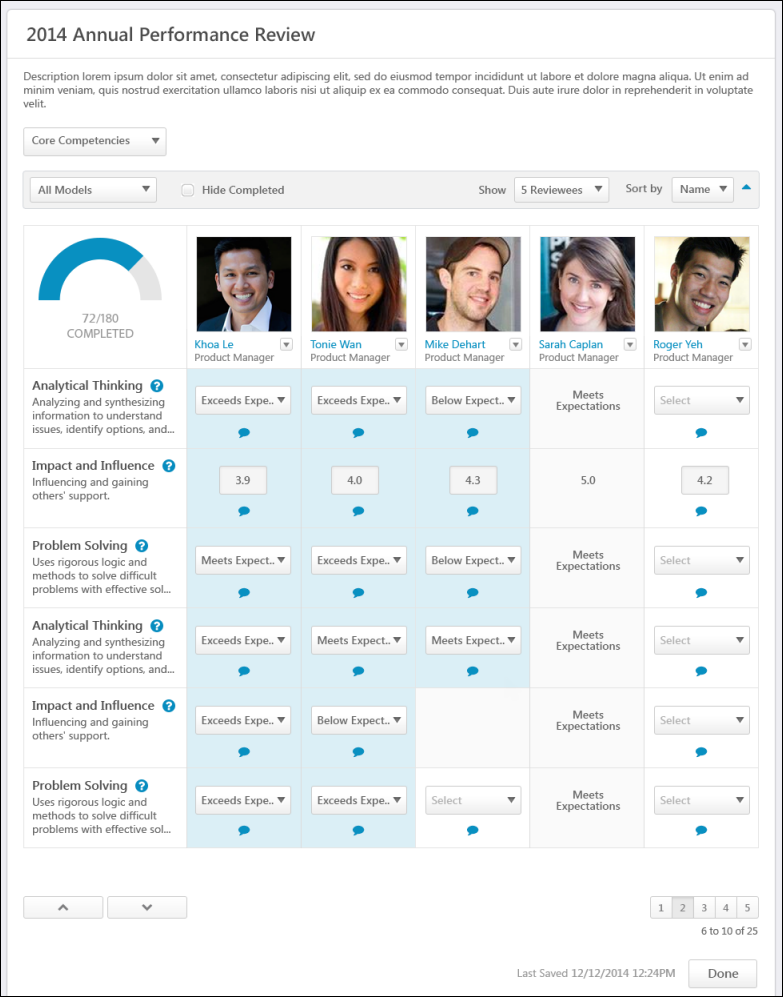
Review Title and Instructions
The performance review task title and the batch rating instructions.
Review Section Tabs
Tab for each performance review section for which batch rating is available. If there are more than four tabs, then all tabs appear in a drop-down menu. The reviewer can select a tab to provide batch ratings for the corresponding review section.
Sort and Filter Options
- Model Filter -Only appears for Competency Rating sections, and this filter is only available when there are multiple competency models within a performance review section. If available, this option enables the reviewer to filter the Batch Rating panel by competency model. When a specific competency model is selected, only the competencies within that model are displayed and only the users who are associated with that model are included in the panel. By default, all models are included and all competency items appear in the panel.
- Hide Completed/Hide Read Only. The following options are available:
- Hide Completed - When this option is selected, all reviewees whose tasks are completed or read-only are hidden. In addition, any question, competency, or custom field rows that are fully completed are hidden. Note: This option does not consider any items in the Detailed Responses section. That is, a reviewee may be hidden even if items in the Detailed Responses section are not completed.
- Hide Read Only - When this option is selected, all reviewees whose tasks are read-only are hidden.
This option is unchecked by default.
Important: When this option is selected, entries are not dynamically hidden. That is, the entries are only hidden at the moment that the option is selected. In order to hide new completed items, the reviewer must uncheck and recheck the option.
- Show - The Show option enables the reviewer to set the number of reviewees that are displayed per page. If the reviewer's viewing screen cannot display the number of selected reviewees, then the reviewer can scroll horizontally to view additional reviewees. By default, five reviewees are displayed.
- Sort by - Enables the reviewer to sort the reviewees on the Batch Rating page. The following sort options are available:
- Name - This sort option is selected by default.
- Position
- Remaining Items
- Hire Date
- Position Started Date
By default, items are sorted in ascending order. For example, numerical values are sorted lowest to highest (0 to 9), dates are sorted earliest to most recent, and characters are sorted alphabetically (A to Z). The reviewer can reverse the sort order by clicking the Arrows icon ![]() to the right of the Sort by option.
to the right of the Sort by option.
When a different sort option is selected, the reviewer is automatically navigated to the first page of reviewees.
Batch Rating Panel
Displays the reviewer's overall completion, the available reviewees, and review items.
Overall Completion Progress
Displays the number of ratings that have been provided for the section and the total number of ratings that are required for the section are displayed. For example, if the reviewer provided a 72 rating and is required to provide 180 ratings, then "72/180 COMPLETED" is displayed. The gauge visually represents the reviewer's completion progress. As the reviewer provides a rating, the rating count and the gauge are updated to reflect the reviewer's real-time progress.
The following items are not counted in the number of required ratings and do not impact the overall completion progress:
- Questions with no ratings
- Checkbox type custom fields
- Scrolling Text type custom fields
Reviewees
Displays reviewees who are included in the performance review step. Depending on the filter and sort options, this may include reviewees who need to be rated and reviewees who have already had this review section completed. Click the reviewee's name to open the reviewee's Universal Profile page.
The reviewee's position is displayed below their name.
Launch Review for Reviewee
Reviewers can launch the performance review for an individual reviewee by clicking the Actions drop-down icon ![]() to the right of the reviewee's name and selecting Launch Review.
to the right of the reviewee's name and selecting Launch Review.
Reviewee Pagination
The Show option at the top of the Batch Rating panel determines the number of reviewees that are displayed on a page. If more than the selected number of reviewees are available for batch ratings, then pagination options appear in the lower-right corner of the panel.
- Click a specific page number to go directly to that page.
- To move one page forward or backward, click the right or left arrow icon.
- To move to the first or last page, click the double left or double right arrow icon.
Competencies/Questions/Custom Fields
Displays the competencies, questions, or custom fields:
- Competencies - Displays the competency name and the following lines display the competency description. If the full competency name or description cannot be displayed, hover the cursor over the name or description to view the full text. To view the rating scale associated with the Competency Rating section, click the Question Mark icon
 to the right of the competency name.
to the right of the competency name. - Questions - Displays question text. If the full question text cannot be displayed, hover the cursor over the text to view the full text. To view the rating scale associated with the Question List section, click the Question Mark icon
 to the right of the question text.
to the right of the question text. - Custom fields - Displays custom field text. Hover the cursor over the text to view the full text, if necessary.
Rating Item Pagination
Displays rating items. If there are more than 20 available rating items, then Up and Down arrows appear at the bottom of the Rating Item column.
- Click the Down arrow to view the next 20 rating items.
- Click the Up arrow to view the previous 20 rating items.
Ratings
Select or enter a rating for each reviewee for each available competency, question, or custom field. The rating scale and the rating type (numeric, text, or both) are determined by the administrator
- Text ratings are selected from a drop-down menu.
- Numeric ratings are selected from a drop-down menu unless the rating scale interval is 0.5 or 0.1. In this case, the reviewers must manually enter the rating in a field.
- Star ratings are selected from a drop-down menu.
- Questions without ratings do not have a drop-down or a field in the Batch Rating panel. Reviewers must click the Ratings and Comments icon
 within the cell to open the Ratings and Comments pop-up, in which the reviewer can enter text to answer the question. See Batch Rating - Ratings and Comments Pop-up.
within the cell to open the Ratings and Comments pop-up, in which the reviewer can enter text to answer the question. See Batch Rating - Ratings and Comments Pop-up. - Scrolling Text Box custom fields do not have a drop-down or a field in the Batch Rating panel. Reviewers must click the Ratings and Comments icon
 within the cell to open the Ratings and Comments pop-up, in which the reviewer can enter text to answer the question. See Batch Rating - Ratings and Comments Pop-up.
within the cell to open the Ratings and Comments pop-up, in which the reviewer can enter text to answer the question. See Batch Rating - Ratings and Comments Pop-up. - Radio Button custom fields appear as a drop-down menu.
If a rating item is not applicable to a reviewee, then an empty, gray cell is displayed for the reviewee.
When a rating is selected, the rating is automatically saved, the reviewee's Section Score is recalculated, and the Overall Completion Progress is updated. Also, the rating cell is shaded to visually indicate that a rating has been selected. This enables the reviewer to clearly see which ratings have not yet been selected.
Access ratings and comments
Click the Ratings and Comments icon ![]() to access the ratings and comments for a rating item. This opens the Ratings and Comments pop-up, in which the reviewer can provide a rating and add comments to support or explain the rating. See Batch Rating - Ratings and Comments Pop-up.
to access the ratings and comments for a rating item. This opens the Ratings and Comments pop-up, in which the reviewer can provide a rating and add comments to support or explain the rating. See Batch Rating - Ratings and Comments Pop-up.
- If the review section is configured so that the reviewer cannot add comments, then the reviewer can click the icon to view any existing comments, but they cannot add comments.
- This icon is not available for custom fields that are drop-down, date, numeric, or short text fields.
Detailed Responses
If available, the following items appear in the Detailed Responses section:
- Questions with no ratings
- Checkbox type custom fields
- Scrolling Text type custom fields
These items are not counted in the number of required ratings and do not impact the overall completion progress. In addition, these items are not considered when the Hide Completed option is selected. That is, if these items have not been completed for a user, but all other ratings have been provided for the user, then the user will be hidden when the Hide Completed option is selected.
Last Saved
When a rating is selected, the rating is automatically saved, and this updates the Last Saved date and time, which is displayed to the left of the button.
Done
Click to return to the Action Items page.