The My Goals page contains all of your goals including goals you created and goals that are assigned to you. Shared goals also appear on this page. You can view goal details, edit goals, add attachments and comments and update goal progress.
You can also view goals on the Universal Profile Snapshot Goals page. See See Universal Profile - Snapshot Overview.
Administrator Note: A preference in Corporate Preferences determines whether the goal owner/assignee's Goal Preferences and Goal Configurations are applied in Universal Profile Snapshot, Goals, and Goal Rating steps within performance reviews. Shared goals respect the goal owner's preferences and configurations.
To view the My Goals page, go to .
Note: Field names are customizable by the system administrator, so your field names may vary.
| PERMISSION NAME | PERMISSION DESCRIPTION | CATEGORY |
| Company Goals - Create | Grants access to create goals that appear to all users as "company goals." This permission cannot be constrained. This is an administrator permission. | Performance - Administration |
| EMAIL NAME | EMAIL DESCRIPTION | ACTION TYPE |
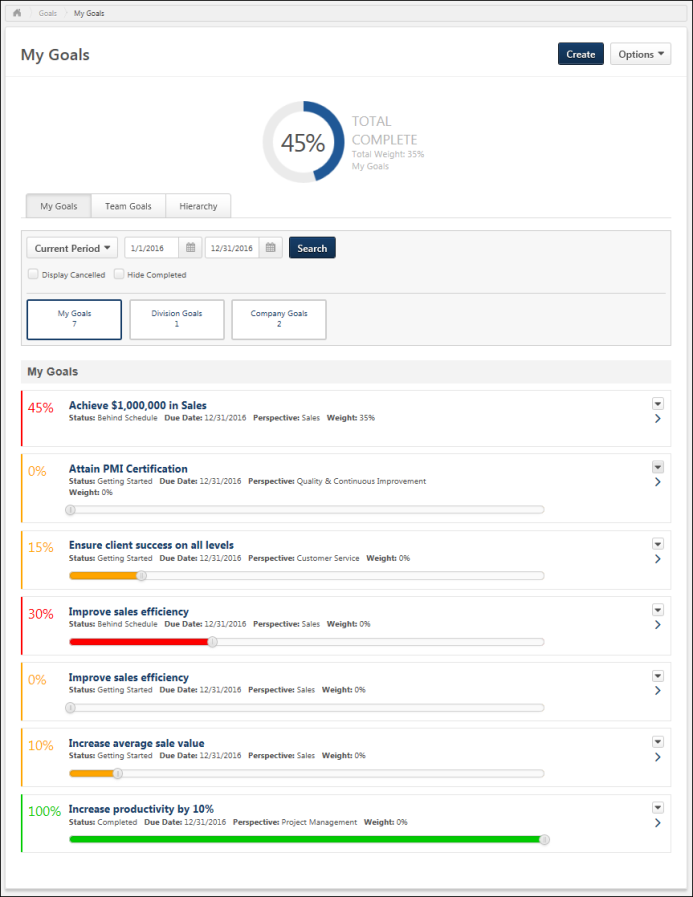
Create Goal
Click the button. This option is only available if you have permission to create a goal. See Goals - Create/Edit.
Options
The following options are available in the Options drop-down menu:
- Download PDF - My Goals - Select this option to export your goals to a PDF document. This option is only available if you have available goals.
- Download PDF - Division Goals - Select this option to export all visible division goals to a PDF document. This option is only available if you have available division goals.
Overall Goal Progress and Weight
The user's overall goal progress is displayed at the top of the page. This represents the user's total progress for all goals that are within the selected date range. The overall goal progress accounts for goal weights.
The Total Weight represents the cumulative weight of all goals that are within the selected date range. Note: Shared goals appearing in My Goals are factored into the calculation of Total Weight for an individual’s goals. Shared Company and Division goals are not factored into Total Weight.
The user's overall goal progress is always displayed based on the selected date range, even if the My Goals tab is not selected.
Goals in Draft, Deleted, or Cancelled status are not included in goal progress and total weight.
Note: The Total Complete section is only displayed when Goal Progress is enabled by administrators. Total Weight is only displayed when Goal Weight is enabled by administrators.
If Goal Progress is disabled, but Goal Weight is enabled, then the Goal Weight is displayed without the progress gauge.
Search and Filter Goals
Use the search filters to determine which goals are displayed.
Select a specific time period, then, click the button to update the display. All goals within the selected time frame display. The following date filters are available:
- Goal Period - From the drop-down menu, select a defined date range.
- Date Range - Using the Calendar tools, select a specific start date and end date.
- Display Cancelled - Display goals that are cancelled. By default, cancelled goals are not displayed.
- Hide Completed - Hide goals that are completed. By default, all active goals are displayed, including Completed goals. You can hide Completed goals so that the page only displays goals that are still in progress. This allows you to view goal progress that is not completed.
My Goals/Manager's Goals/Division Goals/Company Goals

The options at the top of the page determine which goals are displayed on the page. The options display the number of goals that are available in each section. To hide a type of goal, unselect the appropriate option.
Note: If there are no manager, division, or company goals available, then the option is hidden.
The following options may be available:
- - This option is selected by default when the My Goals page is opened. When this button is selected, the My Goals section appears on the page, which displays all of your goals that fall within the defined goal period. Goals created in the goal planning section of a Performance Review Task also appear here.
- - Select this option to view any visible goals that have been set for your manager. This adds the Manager's Goals section to the page which displays your manager's goals that are visible and that fall within the defined goal period. You can view the overall progress and details of each goal. If your manager does not have any goals that are visible within the specified time frame, then this option is not available.
- - Select this option to view any goals that have been set for your division. This adds the Division Goals section to the page which displays division goals that fall within the defined goal period. You can view the overall progress and details of each division goal. If the division does not have any goals within the specified time frame, then this option is not available.
- - Select this option to view any goals that have been set for your organization. This adds the Company Goals section to the page which displays company goals that fall within the defined goal period. You can view the overall progress and details of each company goal. If the company does not have any goals within the specified time frame, then this option is not available.
Send Approval Request
The button is available in the upper-right corner of the page if you have goals that are pending approval. Click this button to send an email to your goal approver if the Request Goal Approval email is enabled. Once the request is sent, the button text is updated to "Request Sent" until the page is refreshed.
If goal approval is not required or if a goal approver is not set, then goals are automatically approved when they are created, edited, or cancelled.
My Goals Summary Table
To view the full details for a goal, click the goal title or the right arrow ![]() to the right of the goal.
to the right of the goal.
To hide a goal's details, either click the goal title or the down arrow ![]() .
.
Goals are listed in alphabetical order by title. The following information may be displayed for each goal:
- Progress - Goal progress as a percentage. The color of the progress bar is determined by the goal status. Users may have the option to update goal progress using a progress slider. The goal progress is automatically saved as the progress slider is moved. The goal progress slider is only available if the following is true:
- Administrators have enabled goal progress. If goal progress is not displayed, then users are not able to update goal progress.
- Administrators prevented goal progress from exceeding 100%. If goal progress is allowed to exceed 100%, then goal progress is updated via a Progress field above the Description field.
- The goal does not contain tasks or targets. If the goal contains tasks or targets, then goal progress is updated by updating the progress of the task or target.
- The goal is not in Draft status.
- Title - Name of the goal. If the goal is a shared goal, an asterisk appears before the title.
- Status - Overall standing of the goal. This can be determined by goal, task, and target progress and can also factor in the amount of time remaining for completion. The status is also reflected in the progress color. For example, if a user has satisfied a goal, the status is Completed and the progress bar may be blue. The names, colors, and the criteria for each status can be modified by the system administrator.
- Target Date - Date the goal is due.
- Perspective - Which aspect of the company the goal relates.
- Weight - Prioritizes goals and places additional value on certain goals.
- Aligned To - Owner of the goal to which the direct report's goal is aligned. Only displays if the goal is aligned to another goal.
- Owner - For shared goals, this displays the name of the goal owner.
Goals created in the Goal Planning section of a performance review are visible in read-only status.
Note: Perspective, Weight, Status, and Progress are enabled by the system administrator. If disabled, these fields will not appear. For all fields except Weight, the field name is configurable by the administrator. As a result, fields may be named differently in your portal.
Manage Goal
To update goal progress, add comments or attachments, or view goal details, click the goal title or click the right arrow ![]() to the right of the goal. A details drop-down opens. See Goals - Manage - Overview.
to the right of the goal. A details drop-down opens. See Goals - Manage - Overview.
You are only able to manage goals that you own, including division and company goals. Clicking the title of a shared goal opens a read-only version of the goal. Note: Only users with permission to create company goals can update the progress of a company goal and add attachments to a company goal.
Goal Options
Select an option from the Options drop-down menu ![]() to the right of the goal summary:
to the right of the goal summary:
- Edit -Edit the goal. This option is only available if enabled by the system administrator and the goal is not locked. See Goals - Create/Edit.
- Copy - Copy the goal. All of the goal details are copied to the new goal except for the Assignment, Alignment, Attachments, and Comments. Also, the Start Date and End Date are set to the default values. This option is only available if you have permission to create goals and the goal is not expired. Also, this option is not available if the goal is locked. See Goals - Create/Edit.
- Cancel - Cancel the goal. A confirmation pop-up opens to confirm the cancellation. This option is only available for unlocked, non-draft goals.
- If cancellation approval is not required, the goal's status becomes Canceled.
- If cancellation approval is required, the goal's status becomes Pending Cancellation Approval, and the Request Goal Approval email is triggered if it is enabled.
- Delete - Delete the goal. This option is only available for unlocked goals in Draft status.
- Advance - Copy the details of an expired goal and set the Start Date and End Date to the next goal period. The goal progress is reset for the new goal. For example, if the expired goal has a start and end date of 01/01/15-12/31/15, once you advance the goal, the new start and end date is 01/01/16-12/31/16 and the goal progress is set to zero. This saves time creating goals for the new goal period if they are similar to the previous period. This option is only available if you have permission to create goals and the goal is expired. This option is not available if goals are locked at the Corp level.To lock goals, go to and go to the Goals General Settings section.
- Align - Create a new goal that is aligned with the selected goal. All of the goal information copied into your goal. Only available if alignment is enabled, available for alignment, and unlocked. Tasks and targets may be copied to your goal depending on the preferences set by your system administrator. You can edit the alignment of the goal before saving the goal. See Goals - Create/Edit.
- View History - View the history of the goal. The name of the user who updated the goal is included with the type of update and the date and time of the update. Also shows the modification history for goals created in a goal planning task. See View Goals - History.
Note: For a company goal, the Edit, Cancel, and Delete options are only available if the user has permission to create company goals. For a shared goal, the Edit, Cancel, and Delete options are only available to the goal manager.
Note: When a Performance Review Task containing a goal planning step expires, the goals created via the Review task are moved to Draft status and the Performance Review Task Expiration-Goal Moved to Draft Status email is triggered. You can view and manage these goals on the My Goals page.