The Training Plan List page allows plan managers to view the plan contributors for the training plan they are responsible for reviewing along with information about those training plans. From this page, the manager can review the training plans and submit them for final consideration.
Within the plan manager's access period, the plan manager can review the training plans of the plan contributors for which they are the plan manager. Outside of the plan manager's access period, the manager can only view the list of plans; they cannot view the plan details.
To access the Training Plan Manager page, click the training plan title on the Training Plans page. See Training Plans - Access.
| PERMISSION NAME | PERMISSION DESCRIPTION | CATEGORY |
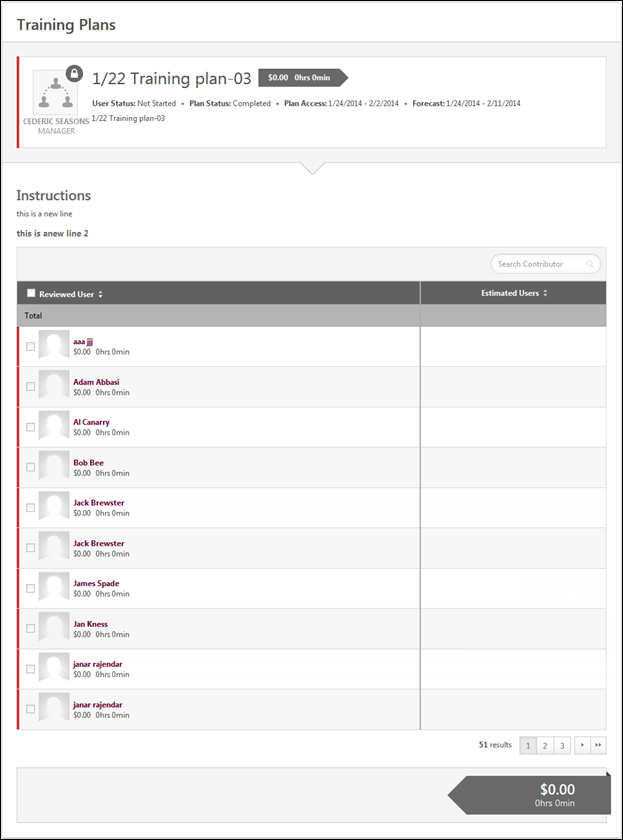
Training Plan Details
At the top of the page, the training plan details are displayed.
- Role - To the left of the training plan details, the user's role with regards to the training plan is displayed, either Contributor, Manager, Contributor Co-planner, or Manager Co-planner. A lock icon appears in the upper-right corner of the role image if the access period to modify the training plan is closed.
![]()
![]()
![]()
![]()
- Title - The training plan title is displayed to the right of the training plan role icon.
- Total Cost and Training Hours - To the right of the title, the total cost and training hours for the training plan are displayed.
- User Status - This displays the user's status with regards to the plan. The user's status is also indicated by a strip of color to the left of the role icon. Red indicates that the user's status is Not Started. Yellow indicates that the user's status is In Progress. Green indicates that the user's status is Completed.
- Plan Status - This displays the plan's status.
- Plan Access - For a plan contributor, this displays the period of time during which the contributor can access the training plan and make requests as defined in the Plan Contributor segment. For a plan manager, this displays the segment access period.
- Forecast - This displays the period of time during which training requests are made. This date range is displayed to plan contributors so that they are aware of the time period for which they are planning.
- Description - The plan description is displayed below the status information.
Instructions
Below the training plan details, the instructions for the training plan are displayed.
Co-Planners
If co-planners are enabled for the training plan and if the user has permission to add co-planners, then the Co-Planners section is available. See Training Plan Manager Page - Co-planners.
Training Demand Report
If the user has permission to view the Training Demand Forecast Summary report, then the Training Demand Report link is available above the training plan. Click this link to run the Training Demand Forecast Summary report. See Training Demand Forecast Summary Report.
Training Plan - Search
Plan managers can search the training plan by contributor using the Search field in the upper-right corner of the training plan.
Contributors Table
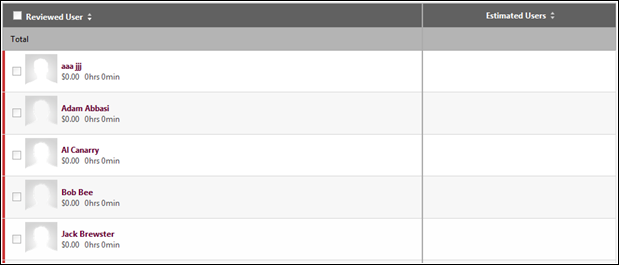
Each contributor who is assigned to the training plan is displayed in the Contributors table. The table can be sorted by clicking any of the column headers. The following information is displayed in the expanded details:
- Total - The first row in the table displays the cumulative values for each numeric column. This is only available for columns with integer values.
- Checkbox - The checkbox to the left of the contributor's photograph is used to indicate that the contributor's training plan has been reviewed. See the Mark Plan as Reviewed section for additional information.
- Reviewed User - This column displays each contributor who is assigned to the training plan. The contributor's name and photograph are displayed as well as the current total plan cost and training hours. The contributor's status is indicated by a strip of color on the left. Red indicates that the user's status is Not Started. Yellow indicates that the user's status is In Progress. Green indicates that the user's status is Completed. Click the reviewer's name to review their plan.
- Estimated Users - This column displays the current number of estimated users for the plan.
- Additional Fields - Any fields that are included in the training plan appear to the right of the Estimated Users column. The values represent the sum of the fields within the contributor's training plan. Non-integer fields are blank.
Review Plan
To review a contributor's plan, click the contributor's name in the Contributors table. This opens the Training Plan Contributor page. The manager can make adjustments as needed to the plan. See Training Plan Contributor Page.
Mark Plan as Reviewed
Once the training plan has reviewed the contributor's plan and made any necessary adjustments, the manager can select the checkbox to the left of the contributor in the Contributors table to indicate the plan has been reviewed. If this checkbox is selected, the manager can continue to make changes to the contributor's plan, as needed, until the plan is submitted.
Training Plan Totals
At the bottom of the training plan, the total estimated cost and training hours for the entire plan is displayed.

History
The History section can be expanded and collapsed using the Expand/Collapse icon in the upper-left corner of the section. The History section contains the following subsection:
- Co-Planner History - This section contains a record of each time a co-planner is added, removed, or edited. Each record displays the co-planner name, action performed, user name, training plan role, date, and time. The most recent activity is displayed first. Note: The Co-Planner History subsection displays even if co-planners are disabled for the training plan.
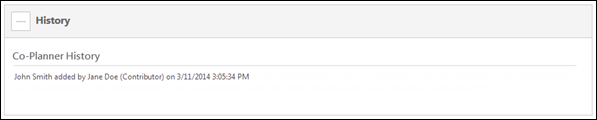
Save or Submit
Click to store the status of the training plan.
Click to finalize the training plan. This indicates the plan manager has reviewed all plans.