Training Plan Contributor Page
Within the plan contributor's access period, the plan contributor can request training and modify existing requests. Outside of the plan contributor's access period, the plan contributor can only view their requests; no requests or modifications can be made.
To access the Training Plan Contributor page, click the training plan title on the Training Plans page. See Training Plans - Access.
| PERMISSION NAME | PERMISSION DESCRIPTION | CATEGORY |
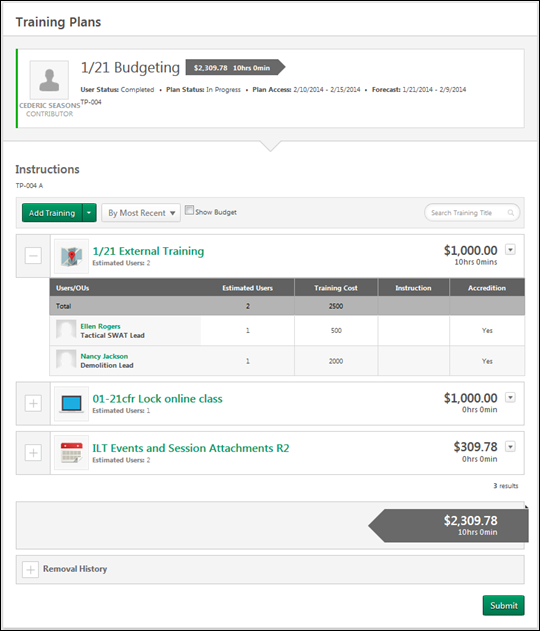
Training Plan Details
At the top of the page, the training plan details are displayed.
- Role - To the left of the training plan details, the user's role with regards to the training plan is displayed, either Contributor, Manager, Contributor Co-planner, or Manager Co-planner. A lock icon appears in the upper-right corner of the role image if the access period to modify the training plan is closed.
![]()
![]()
![]()
![]()
- Title - The training plan title is displayed to the right of the training plan role icon.
- Total Cost and Training Hours - To the right of the title, the total cost and training hours for the training plan are displayed.
- User Status - This displays the user's status with regards to the plan. The user's status is also indicated by a strip of color to the left of the role icon. Red indicates that the user's status is Not Started. Yellow indicates that the user's status is In Progress. Green indicates that the user's status is Completed.
- Plan Status - This displays the plan's status.
- Plan Access - For a plan contributor, this displays the period of time during which the contributor can access the training plan and make requests as defined in the Plan Contributor segment. For a plan manager, this displays the segment access period.
- Forecast - This displays the period of time during which training requests are made. This date range is displayed to plan contributors so that they are aware of the time period for which they are planning.
- Description - The plan description is displayed below the status information.
Instructions
Below the training plan details, the instructions for the training plan display.
Co-Planners
If co-planners are enabled for the training plan and if the user has permission to add co-planners, then the Co-Planners section is available. See Training Plan Contributor Page - Co-planners.
Add Training
Plan contributors can add training, subjects, or external training to a training plan using the Add Training drop-down menu. The following options are available:
- Add Training - Select this option to add training to the training plan. This opens the Search for Training pop-up. See Training Plan - Add Training.
- Add Subject/Topic - Select this option to add a subject or topic to the training plan. This opens the Select Subject/Topic pop-up. See Training Plan - Add Subject/Topic.
- Add External Training - Select this option to add external training to the training plan. This opens the External Training pop-up. See Training Plan - Add External Training.
Training Plan - Sort
The training plan can be sorted using the following options in the Sort By drop-down menu:
- Most Recent - When this option is selected, the most recently added training is displayed first. This option is selected by default.
- Training Title - When this option is selected, the training is listed alphabetically by training title.
Training Plan - Show Budget
If budgets are enabled for the training plan, the training plan contributor can choose whether budget information should appear in the training plan. When the Show Budget option is selected, the budget information is displayed next to the user or organizational unit (OU) for whom the contributor is planning.
If the contributor is within the set budget, then the allocated amount is displayed in green. If the contributor is over the set budget, then the allocated amount is displayed in red.
Training Plan - Search
Plan contributors can search the training plan by training or subject title using the Search field in the upper-right corner of the training plan.
Training Demand Report
If the user has permission to view the Training Demand Forecast Summary report, then the Training Demand Report link is available above the training plan. Click this link to run the Training Demand Forecast Summary report. See Training Demand Forecast Summary Report.
Training Item - Actions
An Actions drop-down icon ![]() is available to the right of the training item summary for each training item. This drop-down contains the following actions:
is available to the right of the training item summary for each training item. This drop-down contains the following actions:
- Edit - Select this option to edit the forecast information for the training item or external training in a pop-up. Plan managers can also approve and deny items within the training plan.
- Delete - Select this option to remove the training item from the training plan. A confirmation pop-up appears. Click to confirm the deletion, or click to cancel the deletion.
- View History - Select this option to view a pop-up that contains the update history for the training item.
- When a plan manager updates a training item in the training plan, the system tracks the changes in the Training Item History. Each entry in the training item history includes the action, user name, role, date, and time.
- When a user or OU is denied or re-approved in the training plan, this is tracked in the Training Item History. Each entry in the Training Item History includes the action, user name, role, date, time, and comments. Note: An approval only appears in the Training Item History if the user or OU is changed from Denied to Approved or when the user or OU is added to the plan by the plan manager.
Training Item - Summary

By default, only a summary of each training item within the training plan is displayed. By default, training items and subjects are displayed in the order in which they were added to the training plan, with the most recently added item displayed first.
The following information displays for each training item in the training plan:
- Expand/Collapse Icon - The icon to the left of the training item summary enables the contributor to expand or collapse the training item details.
- Training Item Title - This displays the training item title. In addition, the icon to the left of the title indicates the training type (e.g., event, curriculum, library). For subjects, the default learning icon is displayed. Contributors can click the training title to view the Learning Object (LO) Details page for the LO.
- Estimated Users - This displays the current estimated number of users who require the training. This indicates the number of instances of the training that are required.
- Total Cost - This displays the current estimated total cost for the training request. This amount is based on the number of users and the default price of the LO.
- Total Hours - This displays the current estimated total training hours that are required for the request. This amount is based on the number of users and the duration of the LO.
- Actions - The actions drop-down contains all of the actions that are available to the contributor with regards to the training item. See the Training Item - Actions section for additional information.
Training Item - Expanded Details
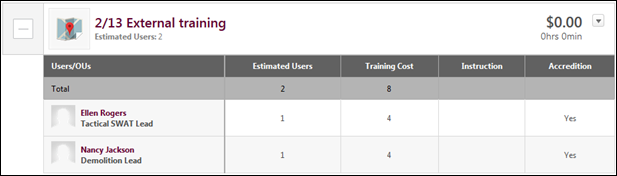
Each training item can be expanded to view the forecast details for the training item. To view the forecast details for a training item, click the Expand icon ![]() to the left of the training item summary. The following information is displayed in the expanded details:
to the left of the training item summary. The following information is displayed in the expanded details:
- Total - The first row in the table displays the cumulative values for each numeric column. This is only available for columns with integer values.
- User/OU - This column displays the name of the user or OU for whom the contributor is planning. These users and OUs are determined when the training plan is created by the administrator.
- For users, the user's photograph is displayed to the left of their name, and the user's position is displayed below their name. The contributor can click the user's name to view the Universal Profile - Bio page for the user.
- For OUs, the OU icon is displayed to the left of the OU name, and the number of users currently in the OU is displayed in parentheses to the right of the OU name.
- Estimated Users - This column displays the current number of estimated users for the user or OU. For users, this is always 1. However, for OUs, this value represents the number of users within the OU who are forecasted to require the corresponding training.
- Additional Fields - Any fields that are included in the training plan appear to the right of the Estimated Users column.
Training Plan Totals
At the bottom of the training plan, the total estimated cost and training hours for the entire plan is displayed.

History
The History section can be expanded and collapsed using the Expand/Collapse icon in the upper-left corner of the section. The History section contains the following subsections:
- Training History - This section contains a record of each time a training item, subject, or external training is added or removed. Each record displays the LO title, action performed, user name, training plan role, date, and time. The most recent activity is displayed first.
- Co-Planner History - This section contains a record of each time a co-planner is added, removed, or edited. Each record displays the co-planner name, action performed, user name, training plan role, date, and time. The most recent activity is displayed first. Note: The Co-Planner History subsection displays even if co-planners are disabled for the training plan.
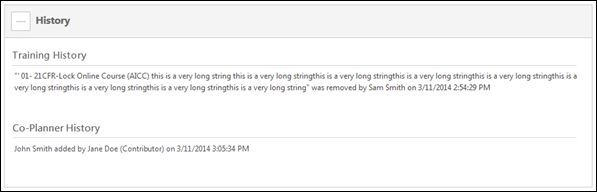
Submit
Click to submit the training plan. This indicates the plan contributor has finished making requests and the training plan is complete. The contributor can resubmit the training plan as many times as needed within the access period. If no requests are included, this indicates that no training is required for the forecast period. For plan contributors, the button is only visible during the contributor access period.