Request Training
Users may be able to request training from Global Search, Learner Home, Learning Search, the Events Calendar, and other system areas, which automatically solicits the necessary approvals and initiates the appropriate registration process. Training approvals, waitlists, prerequisites, pre-work, interest tracking, and registrations all begin when training is requested. If the option to re-request training has been turned on for your organization, you may request training that was previously completed.
When a learner views training from any browsing page and the training does not require approval, the Launch option displays as the primary action available for the training. The user can click the Launch option to immediately launch the training.
Training Purpose
Online Course, Test, Quick Course or Material
To request an online course, test, quick course, or material:
- Search for training in any system area that allows you to browse or search for training.
- Click on the title of a training item.
- Click to request the training. The button is visible only if you have direct reports, and this allows a manager to assign training. If you have already completed this training, you may see the additional message to re-request the training and click the Yes link.
- The training request is automatically entered into your transcript and, if required, routed to your manager for approval.
Curriculum or Library
To request a curriculum or library:
- Search for training in any system area that allows you to browse or search for training.
- Click the title of a training item.
- Click to request the training. The button is visible only if you have direct reports, and this allows a manager to assign training.
- The training request is automatically entered into your transcript and, if required, routed to your manager for approval.
Posting
To request a posting:
- Search for training in any system area that allows you to browse or search for training.
- Click the title of a training item.
- Click to request the training. The button is visible only if you have direct reports, and this allows a manager to assign training.
- The training request is automatically entered into your transcript and, if required, routed to your manager for approval.
Events & Sessions
Sessions
- Search for sessions using the Events Calendar or any other system area that allows you to browse or search for training. Note: If the event is configured by the administrator to restrict users from selecting sessions, you will not be able to select a session. In this case, the word "None" displays in the Options column. You can still view the details of the session by clicking the link under the Sessions column but cannot select a session. The session needs to be selected by a manager or administrator.
- Click the title of the training.
- Click .
- If approval is required, the training request will be routed to the user's designated Approver or Manager. If the training is set to Pre-Approved, the user is automatically approved for the course. The training item will be listed on the transcript with the corresponding Pending or Approved status.
Reserved Seats
When a session is configured with reserved seats for a specific organizational unit (OU), then when a user in the associated OU views the LO Details pop-up for the session, the Seats Available column displays only the number of seats available for the user's OU.
For users that match the criteria for multiple OUs, the Seats Available column displays the total number of seats available for all of the OUs to which the user matches the criteria.
If a user that matches the criteria for multiple OUs registers for a reserved seat in a session, then their reservation is deducted from the seats available in the following order:
- From the matching OU that has the highest number of available seats.
- From the matching OU that has the highest number of available reserved seats.
- From the matching OU that appears closest to the top of the list of OUs under the Reserve Seats by Organizational Unit option on the Session Details page.
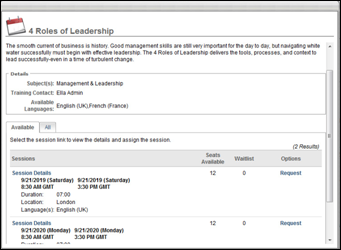
Events
To request an event:
- Search for training in any system area that allows you to browse or search for training.
- Click the title of a training item.
- Click the Request link or click Details icon
 to see additional information and then click .
to see additional information and then click . - You also can request to be notified when sessions are scheduled at another location or time by clicking on the I would like to be notified when sessions at another location or time are schedule link.
- If no sessions are scheduled, you can check other locations or request to be notified when sessions are scheduled.
Interest Tracking
Interest tracking allows you to be notified when a new session is scheduled for the event. To add yourself to the interest tracking list:
- Location - Click the pop-up icon
 and chose your preferred training location.
and chose your preferred training location. - Comments - Enter any relevant comments
- Notify me when sessions are scheduled in any location - Select this option to be notified if a session is scheduled in the selected location or any other location.
- Click on the button. An email will be sent when the session is scheduled.
Note: If users are restricted from selecting a session for the event, managers can express interest on a user's behalf by clicking the Notify me when sessions are scheduled link. This opens the Interest Tracking pop-up from which the manager can express interest. Interest Tracking notifications are sent to the manager instead of the user.
Waitlist
When no seats are available for a session, you may be able to add yourself the a waitlist for the session. Follow these steps to add yourself to a waitlist:
- Click on the Request link.
- You will see a message stating, "This class is currently full. If you proceed with your request, you will be put into a waitlist for this class. Do you want continue?"
- Click to cancel your request.
- Click to be put on the waitlist.
- If approval is required, the training request will be routed to the designated Approver or Manager. If the training is set to Pre-Approved, then the training item will be listed on the Transcript with the Waitlisted status.
Exception Requested
If a session has prerequisites, you must complete the following steps before you can register for the session.
- Click on the Details link
 to view prerequisites.
to view prerequisites. - Click on the Request link.
- You will see a message stating, - "This class requires prerequisites to be completed before your request. If you proceed with your request, you will be put into exception request. Do you want continue?"
- Click to cancel your request (if you want to request and complete the prerequisite before requesting this class).
- Click to be request the class.
- If approval is required, the training request will be routed to the designated approver or manager. If the training is set to Pre-Approved, then the training item will be listed on the Transcript with the Exception Requested status.
- To manage the prerequisites, click on the title of the training from your transcript.
- Click Activate under the Options column.
- Click Launch to view the training.
- After you complete the prerequisite, you will be able to register for the class.
Certification
To request a certification, follow these steps:
- Search for a certification from any system location that allows you to browse or search for training. See Global Search Overview.
- Click the certification title to view the certification details and click the button to request the certification.
- If the certificate has prerequisites that you have not satisfied, the Request button is not available unless the administrator has enabled the ability to request prerequisite exceptions. If prerequisite exceptions are enabled, you are alerted that the certification has prerequisites that you have not satisfied and that by requesting the certification you are also requesting an exception from the prerequisite. Click to request the certification. The status for the certification is set to Pending Prerequisite.
- The certification owner must first approve the request prior to accessing the certification.
External Training
To add external training to your transcript, a different request process is required. See the following help topic: