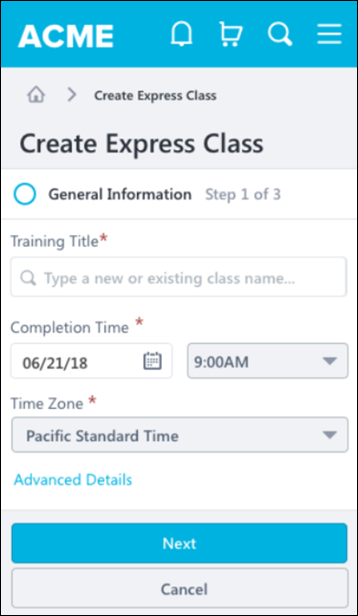Create Express Class - General Information
- General Information
- Attendees - See Create Express Class - Attendees.
- Summary - See Create Express Class - Summary.
On the General Information step, the user creating the Express Class provides basic information about the Express Class, such the training item, completion time, and time zone.
To create an Express Class, go to: .
| PERMISSION NAME | PERMISSION DESCRIPTION | CATEGORY |
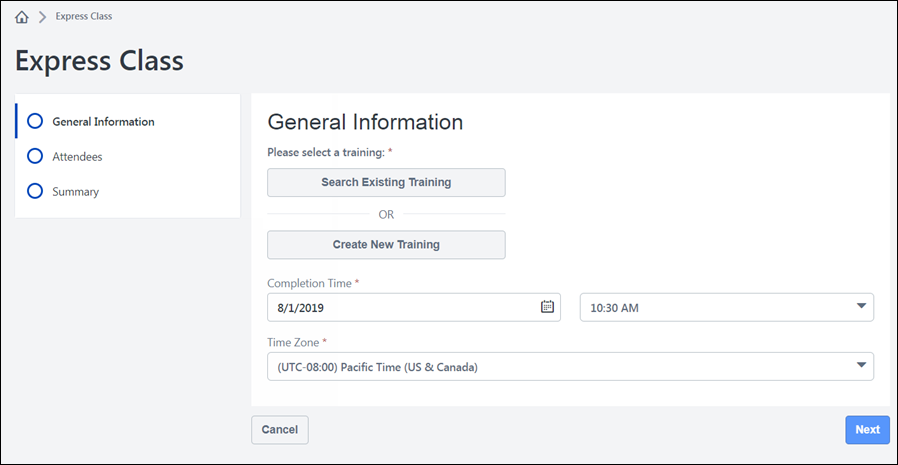
General Information
On the General Information page, you can either search for and select an existing training item in the Course Catalog, or you can create a new training item.
Search Existing Training
To add training from the Course Catalog to the Express Class:
- Click the button. This opens a flyout. Training results in this flyout are controlled by the permission. The constraints applied to this permission control what training can be found.
Note: If the Express Class - View Training Permission is constrained by more than one constraint, an “AND” statement results. For example, if this permission is constrained to a training item called “Leadership in Action,” which is an event, and the permission is ALSO constrained to material type training items, “Leadership in Action” will not appear in the flyout, as it is not a material.
- Enter the training title in the flyout's search bar. As you type, up to 10 training results that contain your search term will display in the search results. Note the following:
- Express Class Training Search first considers the Training Title. Entering the exact Training Title of a learning object should return that LO at the top of the predictive results list.
- If there are fewer than 10 learning objects with the search term in the Training Title, the search results will return LOs with the search term in the Training Description.
- Keywords are not considered in the Express Class training search.
- Click the training item you want to add to the Express Class. The training will be added to the General Information page, where you can view basic information about the training. If needed, you can click the Remove Training link to delete the training from the Express Class and search for a different item.
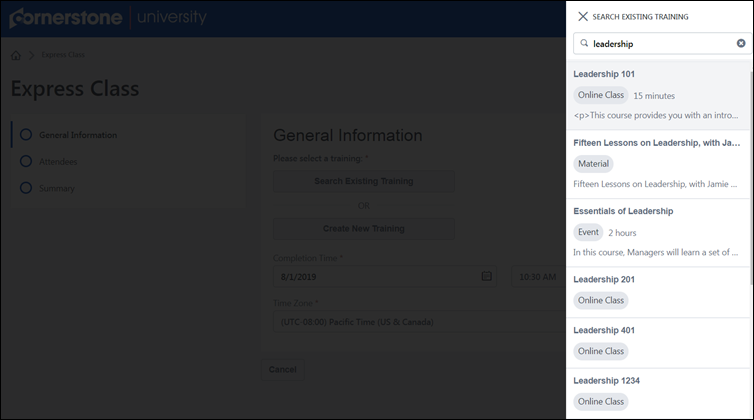
More Details
After selecting a training item, the Express Class creator can view the title, training type, description, and training hours for the training item in the training tile. To view additional information, click the More Details link. This causes the More Details flyout to appear. The flyout displays any custom fields and training hours attached to the training, to help differentiate between similar training items. If there is no value associated with a custom field, it will display as “N/A.”
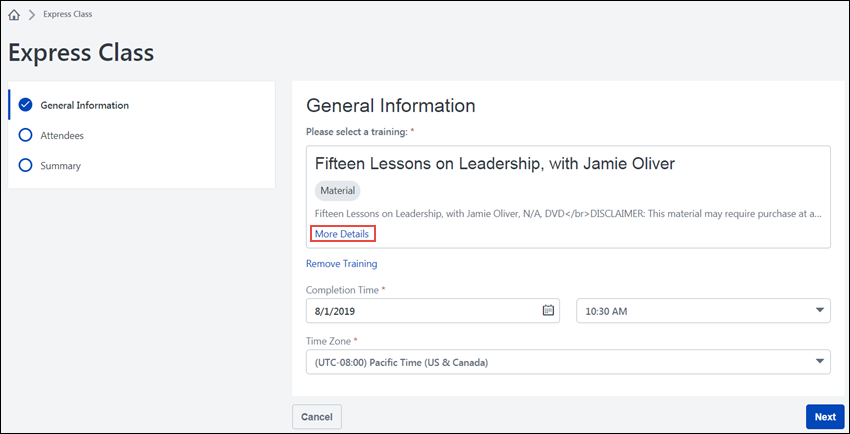
To close the flyout and return to the General Information page, click the X icon in the upper-left corner of the flyout.
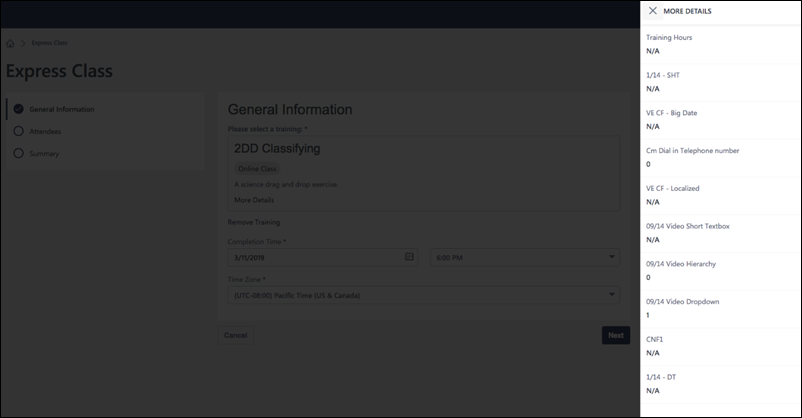
Create New Training
To create a new material training item, click the button. This opens the Create New Training flyout. Using the flyout, populate the following fields for the new training:
- Training Title - Enter a title for the new training item in the Training Title field. This field is required.
- Description - Enter a description for the training in the Description field.
- Subjects - Search for and select any subjects which should be associated with the training item using the Subjects search bar. At least one subject must be selected.
- Training Hours - Enter the number of training hours users will receive for completing this training, in hours and minutes. This field is required, and the Training Hours time provided must be at least one minute.
After populating all the necessary fields, click the button to create the training item for which attendees of this Express Class will receive credit.
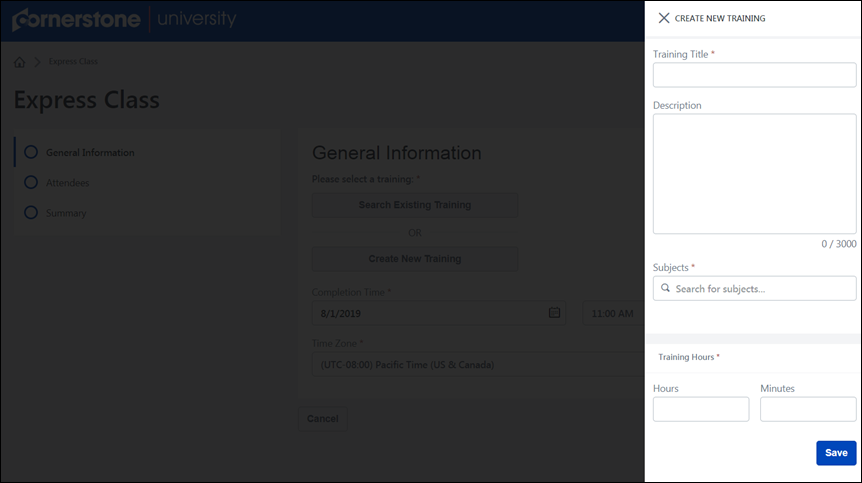
Considerations
- After the Express Class has been submitted, the material is created and added to Material Administration and the Course Catalog, but by default it is NOT searchable in system areas such as Global Search and Learning Search. The material is, however, searchable and available to select when adding training to another Express Class.
- Because materials created via Express Class do not have a source, they are not launchable on users' transcripts. The ability to create materials via Express Class is intended to be used as a method of quickly giving users credit for training that does not yet exist in the Course Catalog.
-
New training created via Express Class (materials) do not generate a course code.
Additional Details
After either selecting an existing training item or creating a new training item, populate the following additional general information for the Express Class:
- Completion Time - In the Completion Time section, select the date of the training completion from the date field, and then select the completion time of the training from the time drop-down menu. This field is required.
- Time Zone - From the Time Zone field, select the time zone in which the training was completed. This field is required.
After populating at least the required fields on the General Information page, click the button to advance to the Attendees step. See Create Express Class - Attendees.
Mobile Browser
Express Classes can be created in-browser on mobile devices. The process for creating the Express Class and the available fields are the same, but the display is optimized for mobile devices.