Teams - All Teams Overview
The All Teams page provides a high-level overview of all of the user's teams. This page also enables the user to create a new team, respond to team invitations, and manage existing teams. Note: This page is viewable even if the user is not a member of any teams.
| PERMISSION NAME | PERMISSION DESCRIPTION | CATEGORY |
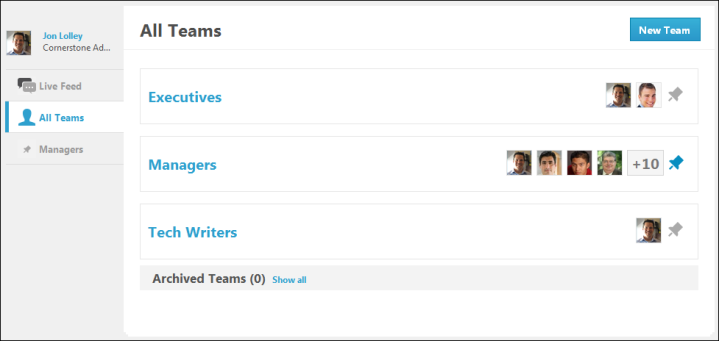
Create Team
Users with the appropriate permissions are able to create new teams. This option is only available if enabled by the system administrator. See Teams - Create Team.
Team Invitations
At the top of the All Teams page, any pending team invitations are displayed in alphabetical order.
To the right of the team name, a photo of each member of the team is displayed. The team leads are displayed first in order of the date they joined the team. After the team leads, team members are displayed in order of the date they joined the team. Up to five photos display. If the team has more than five members, then only four photos are displayed and the fifth photo slot displays how many additional members the team has. Click the photograph to open the Universal Profile - Bio page for the user.
To join the team to which you are invited, click the button. This adds the user as a member of the team and the team is added to the user's All Teams page. Otherwise, click the button to deny the team invitation and remove the invitation from the All Teams page.
Active Teams
Below the team invitations, all of the user's active teams are displayed in alphabetical order.
To the right of the team name, a photo of each member of the team is displayed. The team leads are displayed first in order of the date they joined the team. After the team leads, team members are displayed in order of the date they joined the team. Up to five photos display. If the team has more than five members, then only four photos are displayed and the fifth photo slot displays how many additional members the team has. Click the photograph to open the Universal Profile - Bio page for the user.
To the right of the team photographs, there is a Pin icon. This indicates whether the team is pinned to the Connect sidebar.
- Unpinned
 - This icon indicates that the team is not currently pinned to the Connect sidebar. Click the icon to pin the team.
- This icon indicates that the team is not currently pinned to the Connect sidebar. Click the icon to pin the team. - Pinned
 - This icon indicates that the team is currently pinned to the Connect sidebar. Click the icon to unpin the team.
- This icon indicates that the team is currently pinned to the Connect sidebar. Click the icon to unpin the team.
Archived Teams
Below the user's active teams, the Archived Teams section displays the user's archived teams in alphabetical order. To hide all archived teams from the All Teams page, click the Hide all link at the top of the Archived Teams section. If the archived teams are hidden, you can click the Show all link to show the archived teams.
To the right of the team name, a photo of each member of the team is displayed. The team leads are displayed first in order of the date they joined the team. After the team leads, team members are displayed in order of the date they joined the team. Up to five photos display. If the team has more than five members, then only four photos are displayed and the fifth photo slot displays how many additional members the team has. Click the photograph to open the Universal Profile - Bio page for the user.