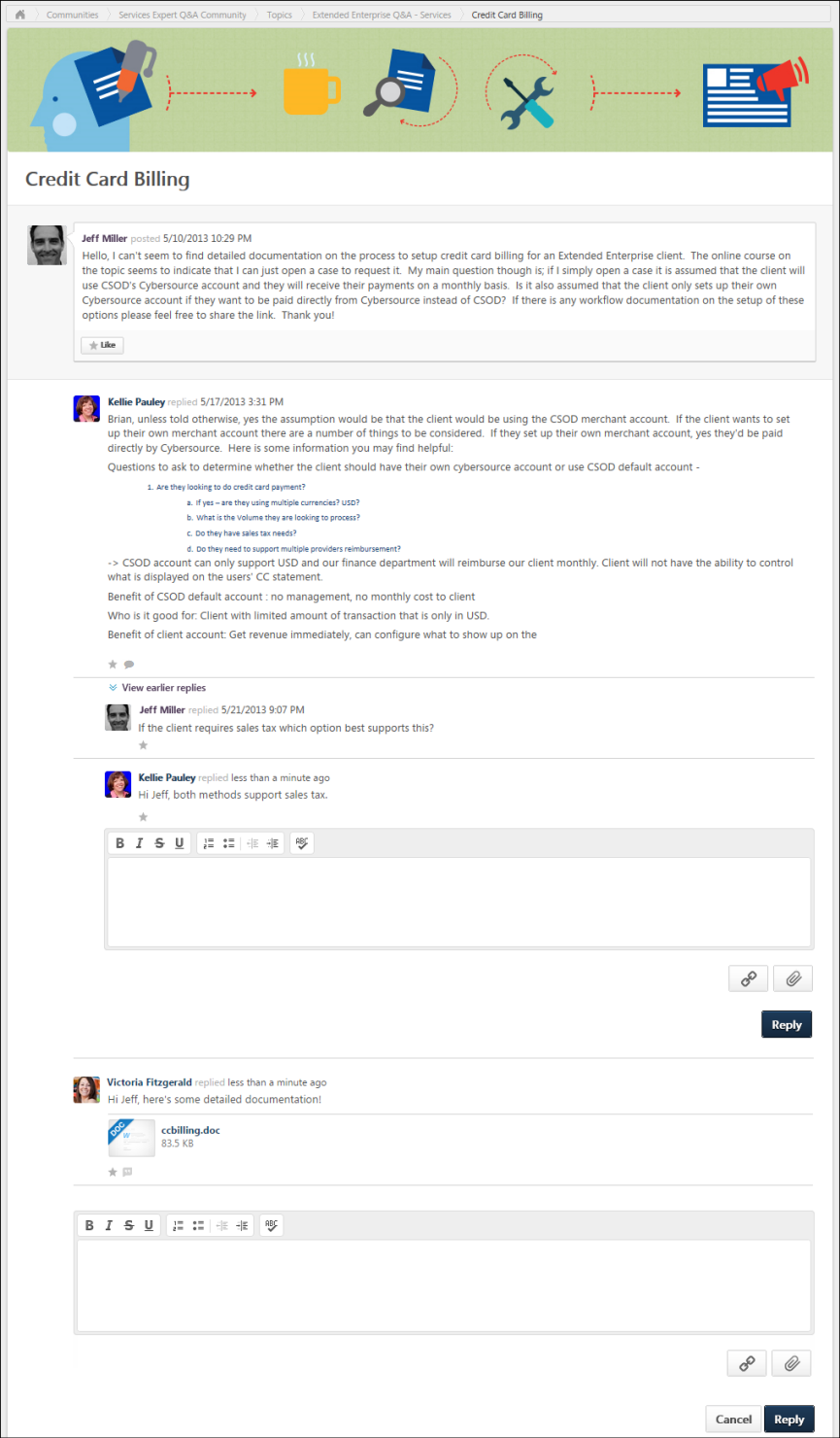A Q&A posting enables users to ask questions and receive answers within the Knowledge Bank or a community. If a user who is designated as an Expert responds to a question, then the expert's response is visually distinguished from other responses. In addition, users can vote for or against an answer to the question to indicate whether or not they agree with the answer. Q&A postings support rich text and can also contain files, videos, and links.
To view a posting, click the posting title from anywhere in the Knowledge Bank or communities.
| PERMISSION NAME | PERMISSION DESCRIPTION | CATEGORY |
| View Knowledge Bank/Communities | Grants ability to view the Knowledge Bank and Communities pages. This permission can be constrained by OU and User's OU. This permission is assigned to the default Administrator role by default. | New Connect |
Banner Image
At the top of the posting, the community's banner image is displayed.
Question Title
At the top of the page, the question title is displayed.
Options
The Options drop-down is only available to a user if the user has access to at least one of the options.
The following options are available in the Options drop-down menu:
- Follow Q&A - This option is available to all users who are members of the posting's community. When this option is selected, the user may receive email notifications whenever a reply is added to the posting. Also, the posting appears in the Following section of the user's Universal Profile: Bio.
- Unfollow Q&A - When this option is selected, the user is no longer following the posting.
- Edit Q&A - Select this option to edit the posting. This option is only available to the author of the posting, community moderators, and users with permission to manage Knowledge Bank and Communities Administration.
- Delete Q&A - Select this option to delete the posting. This option is only available to topic moderators, community moderators, administrators, and users who belong to an action group that allows them to delete postings. See Posting Action - Delete Posting or Reply.
- Mark as Featured - Select this option to mark the posting as a featured posting. This option is only available to topic moderators, community moderators, and administrators. See Posting Action - Mark as Featured.
- Unmark as Featured - Select this option to remove the Featured tag from the posting. This option is only available if the posting is currently marked as Featured. Also, this option is only available to topic moderators, community moderators, and administrators.
- Mark as Answered - Select this option to mark the question as Answered. This indicates that the question has been properly answered and no additional answers are needed. This option is only available to the posting creator, topic moderators, community moderators, and administrators. If configured by the administrator, this action triggers the Knowledge Bank/Communities Question Answered email.
- Unmark as Answered - Select this option to remove the Answered tag from the posting. This option is only available if the posting is currently marked as Answered. Also, this option is only available to the posting creator, topic moderators, community moderators, and administrators.
Original Posting and Responses
The original posting is displayed at the top of the posting, and all responses are displayed below the original post. The oldest responses are displayed first. Secondary replies are indented to denote hierarchy. Secondary replies can be edited, liked, and deleted, but users cannot reply to a secondary reply. If there are three or more existing replies, only two replies are displayed and a View previous replies link displays. Users can click the link to view all previous replies.
The following information is displayed for each post:
- User Image - An image of the user is displayed next to each post. If the user does not have an image in the system, then a generic image is displayed. Click the photograph to open the Universal Profile - Bio page for the user.
- User Name - The name of the user who added the posting is displayed next to the user image. Click the user's name to open the Universal Profile - Bio page for the user.
- Timestamp - A timestamp is displayed with each posting to indicate when it was made. The timestamp is always displayed in the time zone of the user who is viewing the posting.
- Posting Content - The posting text is displayed below the user's name.
- URL Preview - If the user included a URL in the posting, then a preview of the URL may appear below the text. Click the URL in the text or click the URL preview, if included, to navigate to the URL web page.
- Files - If the user attached files to the posting, then the file names appear below the posting text. Click the file name to open or download the attachment.
- Like - Users are able to like another user's posting or reply. This can be done to show users that you like the posting content. Note: The ability to like a posting or posting reply is determined by your action group. See Posting Action - Like a Posting or a Reply.
- Upvote/Downvote - Users may be able to vote for or against a posting or reply by clicking the Upvote or Downvote icons. Voting for or against a posting or reply enables users to indicate whether they support or do not support the posting or reply. Note: The ability to vote for a posting or posting reply is determined by the user's action group. See Posting Action - Vote Posting or Reply.
- Vote Counter - The vote counter appears to the right of the Upvote/Downvote icons and indicates the overall vote score for the posting or reply. If the vote count is less than zero, then a negative sign (-) appears in front of the vote count. Users can hover the computer cursor over the vote count to view the name of the latest 10 users who voted for or against the suggestion. Note: If the overall vote count is zero, then the vote counter does not appear.
Posting Tags
Any user-defined tags that are associated with the posting are displayed below the body of the posting. System tags are displayed before user-defined tags.
Users can click one of the tags to initiate a search within Global Search for all postings that contain the selected tag. Users can only view postings which they can access. Note: The ability to click a posting tag to initiate a search is only available if the ability to search for Connect postings by tag is enabled via Search Preferences.
The following system-defined tags may appear below the original posting:
- Featured - This tag is displayed if the posting has been marked as Featured by the moderator or administrator.
- Answered - This tag is displayed if the posting has been marked as Answered by the posting creator, topic moderator, community moderator, or administrator. This indicates that the question has been properly answered and no additional answers are needed.
Reply to Posting or Comment
Users are able to reply to another user's posting and other posting comments. See Posting Action - Reply.
Delete Posting or Reply
Users may be able to delete a posting or reply from the posting page. This option is only available to topic moderators, community moderators, administrators, and users who belong to an action group that allows them to delete postings or replies. See Posting Action - Delete Posting or Reply.
| EMAIL NAME | EMAIL DESCRIPTION | ACTION TYPE |
| Knowledge Bank/Communities Reply | This email is triggered when a user replies to a posting in the Knowledge Bank or a community. This email can be sent as a notification to Author, Community Moderator, Community Members, Follower, or a specific user. If the reply is added directly to the posting, then Author refers to the posting creator. If the reply is added to another reply, then Author refers to the posting creator and the author of the original reply. Note: This email is triggered even if the same user makes multiple replies to the same posting. | New Connect |