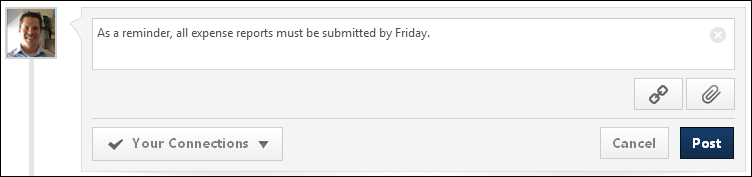Live Feed - Post an Update
Users are able to post an update to their Live Feed. Updates can include file attachments and video attachments. Users can also determine who can see each update. The option to post an update is controlled by the system administrator.
| PERMISSION NAME | PERMISSION DESCRIPTION | CATEGORY |
| Create Media User Update | Grants ability to associate links and files with user updates and tasks. This permission cannot be constrained. | New Connect |
| Update Broadcast | Grants ability to broadcast organization-wide user updates within the new Connect. This permission cannot be constrained. | New Connect |
| View New Connect | Grants ability to view the new Connect pages, including Live Feed, All Teams, Team Overview, Team Feed, Team Tasks, Task Details, and Connections. This permission cannot be constrained. | New Connect |
| EMAIL NAME | EMAIL DESCRIPTION | ACTION TYPE |
| Connect Team Feed User Update | This email is triggered when a member of a Connect team posts a user update to the Team Feed. This email can be sent as a notification to Team Members, Team Lead, or a specific user. Note: This email is triggered when a parent post is created, whether it is posted directly from the Team Feed page or through the Live Feed page. Any attached files or links from the user update do not display in the email. | New Connect |

Attach a File
To attach a file to your update, click the button  to the right of the Update field. The option to post an update is controlled by the system administrator. See Live Feed - Attach a File.
to the right of the Update field. The option to post an update is controlled by the system administrator. See Live Feed - Attach a File.
Include URL Preview
When posting an update to the Live Feed, you can include a URL with the post. See Live Feed - Include URL Preview.
Determine Update Visibility
To determine who can see your update, select the appropriate option from the visibility drop-down list. The visibility applies to your update as well as any comments that are added to your update by others. Note: The visibility drop-down list is only available once you place your cursor in the Update field to expand the Update panel. The following options may be available:
- Your Connections - Select this option to make the update visible to only your connections.
- Team - If you are a member of one or more teams, each team appears in the drop-down list in alphabetical order after the Your connections option. Select a team to make the update visible to only the members of the selected team. This update is also displayed on the Team Feed for that team.
- Your direct and indirect reports - Select this option to make the update visible to all of your direct and indirect reports, regardless of whether they are connected.
- Broadcast - Select this option to make the update visible to all users who view the Live Feed. This includes all users within the organization except self-registered users. Broadcast updates are displayed at the top of the Live Feed between the filter drop-down list and the other user updates. Only one broadcast update is displayed at a time. This option is only available to users with permission to broadcast an update.
Post or Cancel
After entering the appropriate text, attaching any necessary files, and setting the update visibility, click to post the update, or click to discard the update. If enabled, the Connect Team Feed User Update email is triggered when a member of a Connect team posts a user update to the Team Feed.