The Main tab of the Knowledge Bank is the default landing page for the Knowledge Bank and displays highlighted and curated content for users.
To access the Knowledge Bank, go to .
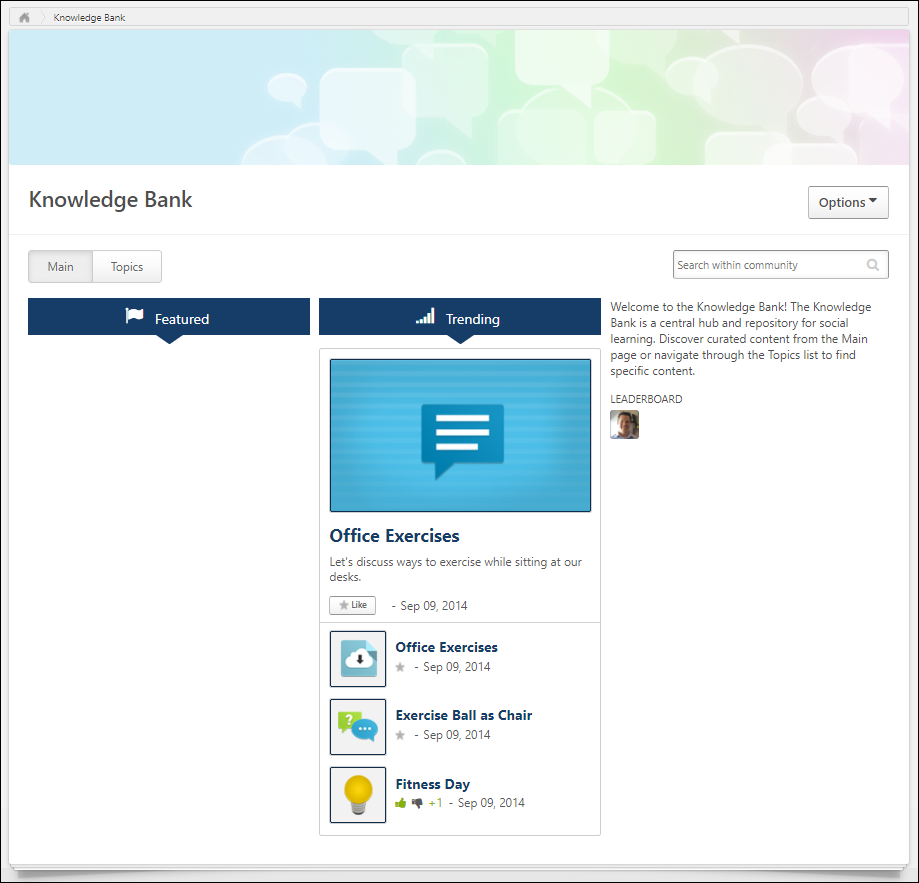
Knowledge Bank Title
The title of the Knowledge Bank is displayed in the upper-left corner of the Knowledge Bank. This title can be configured by the administrator when the community is edited.
Options
The following options are available in the Options drop-down:
- Edit Knowledge Bank - Select this option to edit the Knowledge Bank. Note: Users can only edit the Knowledge Bank if they are a moderator for the Knowledge Bank.See Knowledge Bank - Edit.
Knowledge Bank Tabs
The following tabs are available for the Knowledge Bank:
- Main - This tab is the landing page for the Knowledge Bank. It displays highlighted and curated content for users.
- Topics - This tab provides access to all available topics within the Knowledge Bank.
HTML Widget
Depending on the community configuration, an HTML widget may appear at the top of the Main tab.
Community Feed
The Community Feed may display the latest activity for the specific community. In addition, community members may be able to create discussion postings directly from the Community Feed. All updates not posted directly to Community Feed, such as "received a reply" or "has created the discussion" updates, will not display if the update was made more than 365 days ago.
Community Feed - Activity Update Visibility
The Community Feed is only visible if it is enabled and if the user has joined the community. However, administrators who have the Manage Knowledge Bank/Communities Administration permission can always view the Community Feed.
An update is only visible in the Community Feed if the user has permission to view the corresponding posting.
If a posting or reply is deleted, then the activity update is removed from the Community Feed.
Community Feed - Create Discussion Posting
From the Community Feed, users may be able to create a new discussion posting and select the topic into which the posting will be added. If there are no topics for which the user has permission to create a posting, then this functionality is not available.
To create a discussion posting, select within the Create a discussion posting field. The panel expands to show the Select Topic drop-down and the and options.
See Community Feed - Create Posting.
Community Feed - Activity Updates
The following activities may appear in the Community Feed:
- Posting Created - When a new posting is created in the community, this activity may be displayed in the feed. The first 300 characters of the posting body is displayed in the feed. No HTML is displayed in the feed.
- Posting Reply - When a reply is added to the original posting from the Community Feed or the Posting Details page, the original posting is moved to the top of the feed. A posting is not moved to the top of the feed if a user replies to an existing reply.
Community Feed - Activity Update Options
Users may have the option to like and reply to an activity update. However, the ability to vote for or against a suggestion type posting is not available from the Community Feed.
Any replies or likes that are added to activity updates in the Community Feed will also appear for the activity update in the Live Feed and the Posting Details page.
Community Feed - Show More
When viewing the Community Feed, up to 10 items are displayed. If there are more than 10 items available, then a button is available at the bottom of the feed. Select this button to view 10 more items within the feed.
Community Description
At the top of the furthest right column, the community description is displayed, up to 300 characters. If the description exceeds 300 characters, a more link appears. Click this link to view the full description in a pop-up. The description is configured by the administrator when creating or editing the community.
Featured Panel
The Featured panel displays postings that have been marked as featured postings by the administrator. Only postings that are available to the user are displayed.
The posting that was marked as featured most recently is displayed at the top of the Featured panel.
If a link is attached to the posting, then the URL preview image is displayed. If a user clicks the posting image, they are directed to the posting page.
If a posting that has an embedded image or video file is Featured, then a thumbnail will display for that posting in the Featured and Trending widgets. Postings with embedded image files will use the top-most-position uploaded image file as the image used for the widget. Postings with embedded video files will use the top-most-position uploaded video file as the image used for the widget. However, if a posting includes both an uploaded image and a file, then the top-most eligible file will be used for the widget. This means that after creation, if a new eligible file replaces the top-most file, then the posting's thumbnail on these widgets will be updated to reflect this.
The posting title is displayed as a link. If a user clicks the posting title, they are directed to the posting page.
For the top featured posting, the first line from the posting is displayed below the posting title.
At the bottom of the posting, the button or icon is displayed with the date on which the posting was created. Click the button or icon to like the posting. Note: If a user clicks the button for a posting, this does not affect the trending score until the page is refreshed. See Posting Action - Like a Posting or a Reply.
Popular Tags Panel
The Popular Tags panel displays the most popular tags that are being used within the community. The system determines tag popularity by the number of times any posting that contains the tag is viewed within the community. System-defined tags are not included in the panel. This panel is updated every three hours. This panel is only available when tags are enabled, and this panel is not displayed if there are no tags within a community.
Below each tag, the total number of times a posting that contains the tag has been viewed across the entire community. This calculation includes all postings in the community, even if the user is not able to view the posting.
Click a tag to initiate a search within Global Search for all postings that contain the selected tag. Users can only view postings which they can access. Note: The ability to click a posting tag to initiate a search is only available if the ability to search for Connect postings by tag is enabled via Search Preferences.
Trending Panel
The Trending panel displays postings that are trending within the community. Which topics are trending is determined by the number of times a posting has been viewed, liked, voted for, and replied to. Only postings that are available to the user are displayed.
The posting that is trending the most is featured at the top of the Trending panel.
If a link is attached to the posting, then the URL preview image is displayed. If a user clicks the posting image, they are directed to the posting page.
If a posting that has an embedded image or video file is Trending, then a thumbnail will display for that posting in the Featured and Trending widgets. Postings with embedded image files will use the top-most-position uploaded image file as the image used for the widget. Postings with embedded video files will use the top-most-position uploaded video file as the image used for the widget. However, if a posting includes both an uploaded image and a file, then the top-most eligible file will be used for the widget. This means that after creation, if a new eligible file replaces the top-most file, then the posting's thumbnail on these widgets will be updated to reflect this.
The posting title is displayed as a link. If a user clicks the posting title, they are directed to the posting page.
For the top trending posting, the first line from the posting is displayed below the posting title.
At the bottom of the posting, the Like functionality or Vote functionality is displayed with the date on which the posting was created.
- If the Like functionality is available, users can click the button or icon to like the posting. See Posting Action - Like a Posting or a Reply.
- If the Vote functionality is available, users can vote for or against the posting. See Posting Action - Vote Posting or Reply.
Leaderboard Grid
The Leaderboard grid displays the users who post the most topics, up to 21. User can hover over a member's photo to view the member's name and the number of postings the user has created. Click a member's photo to view the member's Universal Profile - Bio page.