Cohort Community - Instructor
The Instructor tab of the cohort community enables the cohort's instructor to view, respond to, and delete comments that have been posted to video learning objects (LOs) within the cohort.
The Instructor tab is only available to the cohort's instructors.
To access the Instructor tab of a community, go to . Click the community title, and then click the Instructor tab.
| PERMISSION NAME | PERMISSION DESCRIPTION | CATEGORY |
| View Knowledge Bank/Communities | Grants ability to view the Knowledge Bank and Communities pages. This permission can be constrained by OU and User's OU. This permission is assigned to the default Administrator role by default. | New Connect |
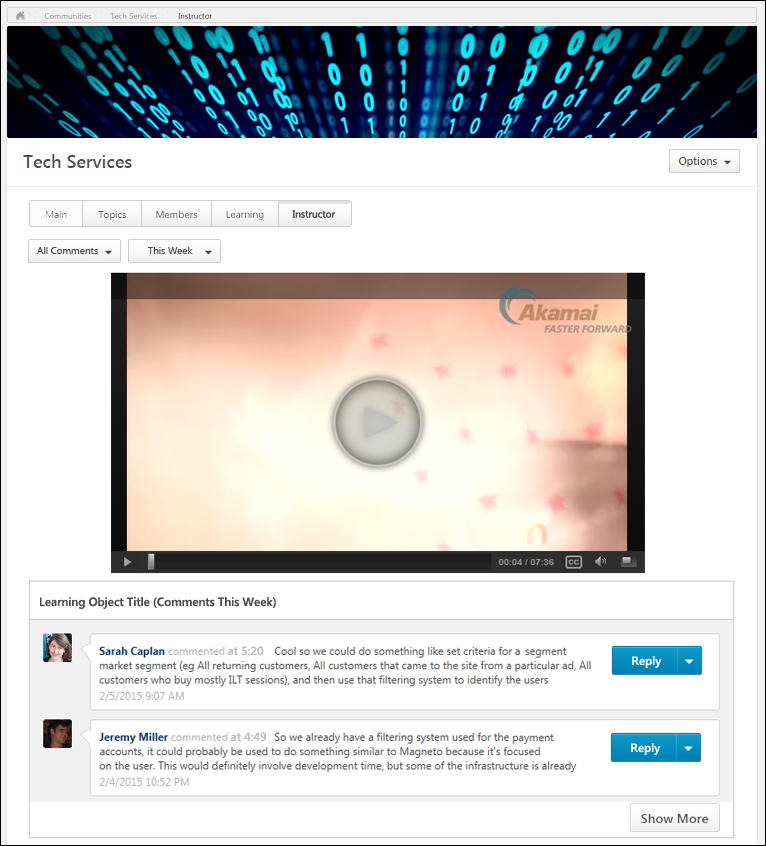
The Instructor tab displays all video learning objects that have comments added to them. If a video LO does not have any comments, then it is not displayed.
Community Options
The following options are available in the Options drop-down:
- Edit Community - Select this option to edit the community. This option is only available to community moderators and administrators. See Cohort Community - Edit.
Community Tabs
The following tabs are available for the cohort community:
- Main - This tab is the landing page for the community. It displays highlighted and curated content for users.
- Topics - This tab provides access to all topics within the community.
- Members - This tab provides access to all members within the community.
- Learning - This tab allows learners who are enrolled in the cohort to view, complete, and track progress of the learning objects that must be completed as part of the cohort. This tab is opened by default when the cohort is launched from the Transcript.
- Instructor - This tab is only available to the cohort's instructors. This tab enables the cohort's instructor to view comments that have been posted to video learning objects within the cohort.
Comments Filter
The Instructor tab displays all video learning objects that have comments added to them. If a video LO does not have any comments, then it is not displayed.
The instructor can use the Comments filter to filter the videos and comments using the following filter options:
- All Comments - This option is selected by default. This option displays all video LOs that have comments, even if the instructor has already responded to the comment.
- Unanswered Only - This option displays only video LOs that have comments that have not yet been responded to by the instructor. If all of a video's comments have been responded to, then the video is not displayed.
Time Filter
The instructor can use the Time filter to filter the videos and comments using the following filter options:
- All Time - This option displays all comments, regardless of when they were made.
- This Month - This option displays only comments that were made within the past 30 days.
- This Week - This option is selected by default. This option displays only comments that were made within the past seven days.
- Today - This option displays only comments that were made within the past 24 hours.
Videos and Comments
The Instructor tab displays all video learning objects that have comments added to them. If a video LO does not have any comments, then it is not displayed.
The videos are sorted by the number of comments the video has within the selected time filter, and the video with the most comments is displayed first. Administrators can play a video LO by clicking the Play button on the video image.
Below the video image, the video LO name, the number of comments, and the comment details are displayed. The following information is displayed for each available comment:
- Author Image and Name - The author's image and name are displayed.
- Video Timestamp - The time of the video at which the comment was made is displayed. For example, if the comment was made one minute after the video started, then "commented at 1:00" would be displayed.
- Comment Text
- Comment Timestamp - The date and time at which the comment was made is displayed.
Reply to Comment
To reply to a comment, click the button to the right of the comment, or click the drop-down arrow and select Reply. This opens the Message pop-up. See the Message Pop-up section below for additional information.
Delete Comment
To delete a comment and all of the comment's replies, click the drop-down arrow the right of the comment and select Delete. This opens a confirmation pop-up to confirm the deletion.
Show More
Click the button to display 10 additional video comments.
Message Pop-up
The Message pop-up displays the original comment and all replies to the comment. The following information is displayed for each comment and reply:
- Author Image and Name - The author's image and name are displayed.
- Video Timestamp - The time of the video at which the comment was made is displayed. For example, if the comment was made one minute after the video started, then "commented at 1:00" would be displayed.
- Comment Text
Instructors can reply to the comment by entering text in the Add a reply field and clicking the Comment icon. When an instructor replies to a comment, the user can view the instructor's reply by reviewing the video. In addition, comments are visible to all users within the cohort who view the video after the comment is added.
Instructors can delete a reply to the original comment by clicking the Remove icon to the right of the reply. The original comment cannot be deleted from the Message pop-up. However, the original comment can be deleted on the Instructor page. See the Delete Comment section above for additional information.
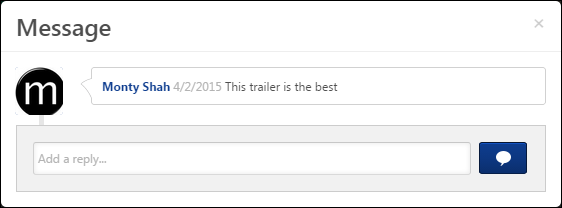
Video LO Pop-up and Comments
As of October 2019, Video LO Pop-up is no longer supported, Cornerstone has migrated video transcoding from Akamai to a new video transcoding service. The new transcoding service, AWS MediaConvert, provides improved scalability, security, and features. Transcoding is a key process during video-file upload, which converts the uploaded video to be compatible with more browsers/video players and enable streaming during playback. However, AWS MediaConvert does not support Cornerstone's Video LO Pop-up functionality at this time.
Since the pop-up does not launch for videos created after October 2019, comments cannot be made inline with these videos and will not show up in the Instructor tab in the cohort. Videos uploaded before October 2019 will continue to see Video LO Pop-up capabilities.