The Metric Grid step uses a metric grid, and based on earlier feedback, places all of the employees included in the assessor's task together on one overall grid. Using this step provides an overall view of all of the employees rated by the assessor in the task to give the organization an idea of the available talent within the company. This step type is only available for Manager and Assessor templates.
To create an SMP Template, go to . Then, click the Add Template link.
| PERMISSION NAME | PERMISSION DESCRIPTION | CATEGORY |
| Succession Management Plan Templates - Manage | Grants ability to create and edit Succession Management Plan (SMP) templates for use in assessing talent (incumbents and successors) in SMP tasks. This permission cannot be constrained. This is an administrator permission. | Talent/Succession - Administration |
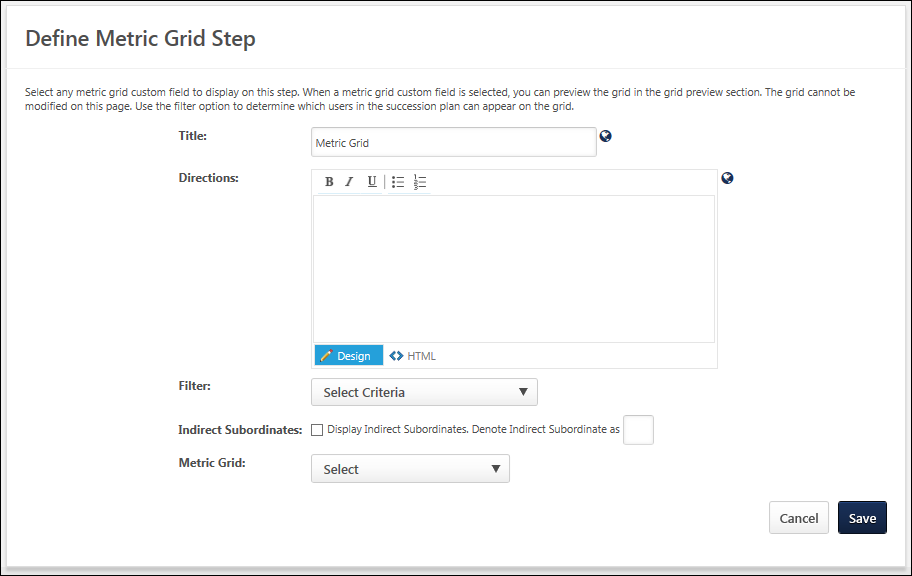
Enter the following information:
- Title - Name of the step, which is displayed to the assessor to indicate the current step. This field is required and the character limit is 50. If multiple languages are enabled for your portal, select the Translate icon to translate the field into other available languages.
- Directions - Explain or direct the user. This field has standard formatting options and accepts HTML. The character limit is 3000. If multiple languages are enabled for your portal, select the Translate icon to translate the field into other available languages.
Filter
Filter the employees by a specific OU. Only the selected employees are displayed on the grid.
Indirect Reports
Display the indirect reports of the assessor. This option is only available for Manager templates and is intended to help the manager identify potential talent beyond the first level of their direct reports. In the field, enter a letter or number that denotes the employee as an indirect report.
In order for the Read-Only View (includes Indirect Subordinates) option to be available on the Metric Grid step of a Manager or Assessor task, the Indirect Reports and Allow user to override grid positions options must both be selected.
Metric Grid
Select the metric grid to use for this step. The metric grids available to select are the ones that have previously been created within the system. If you previously chose to include a metric grid in a Metric sub-step with the Profile step, it is recommended to use the same metric grid here, so that this grid can provide an overall view of all employees rated using the same set of metrics. When a grid is selected, that grid is displayed in the lower portion of the screen and the specific data that has been set for the X and Y axis is displayed.
- The system displays metric grids in all languages based on the Availability and Active Status of the metric grid. The availability of the metric grid is set during the creation of the Metric Grid custom field. The active status of the metric grid is set in Custom Field Administration.
- The display language of the metric grid is based upon the language preference of the administrator that is creating the SMP task.
- If there is a translation available that matches the administrator's language preference, the metric grid title is displayed in the administrator's language.
- If there is no translation available that matches the administrator's language preference, then the drop-down displays the metric grid title in the default language for the metric grid.
- Allow user to override grid positions - Once a Metric Grid is selected from the drop-down list above, the selected metric grid is displayed and this option becomes available. Select this option to allow the assessor to override grid positions for the original placement of the employee on the grid.
- In order for the Read-Only View (includes Indirect Subordinates) option to be available on the Metric Grid step of a Manager or Assessor task, the Indirect Reports and Allow user to override grid positions options must both be selected.
Save/Cancel
- Click to save any changes.
- Click to discard any unsaved changes.
Sample Metric Grid Step
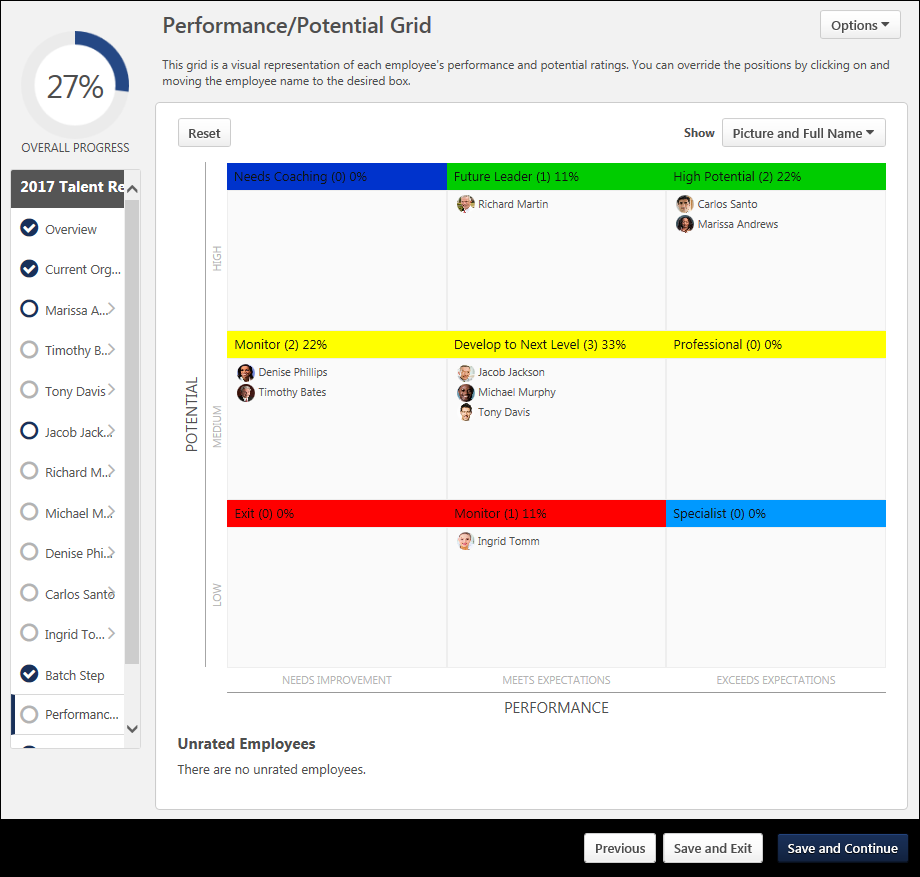
Troubleshooting Information
The following page contains a guide for using a Formula Metric field in a Succession template: