Employee Relationship Task - Create - Task Review - Add/Edit Task Review
Use the Task Review page to add multiple Task Review steps to allow for senior managers, HR business partners, or other roles to review and modify the completed succession task. This is an optional step.
The Add Task Review page enables administrators to configure the Task Review step, including who is conducting the task review and when the review is due.
| PERMISSION NAME | PERMISSION DESCRIPTION | CATEGORY |
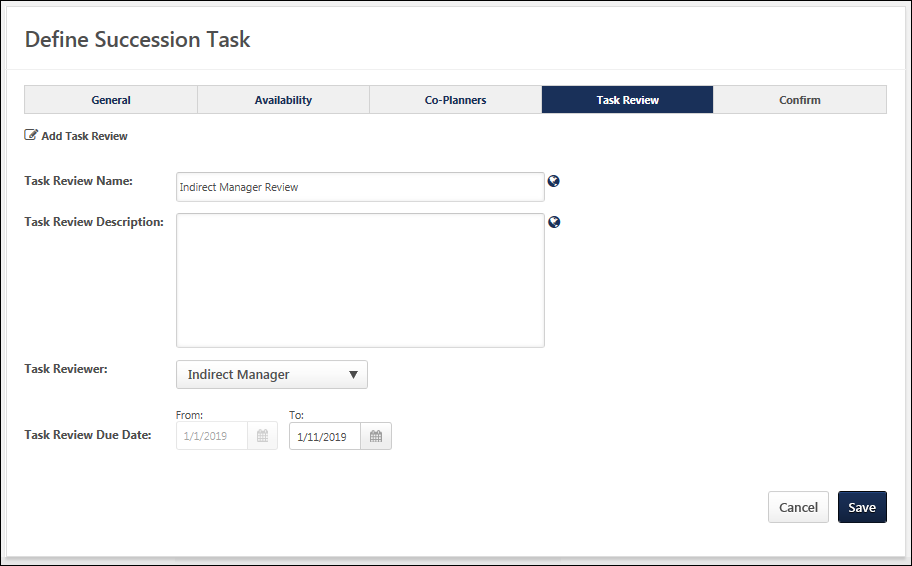
Task Review Name
Enter a name for the Task Review step. The character limit for this field is 100. If multiple languages are enabled for your portal, select the Translate icon to translate the field into other available languages. The Task Review name is displayed to task reviewers.
Task Review Description
Enter a description for the Task Review step. The character limit for this field is 500. If multiple languages are enabled for your portal, select the Translate icon to translate the field into other available languages. The Task Review description may be visible to task reviewers.
Task Reviewer
Select who is reviewing the succession task in this Task Review step. The following options are available:
- Manager
- Indirect Manager
- Custom Employee Relationships - If any active custom relationships have been created in Employee Relationship Administration, then they are available in this drop-down menu. See Employee Relationships Administration.
- Availability Based User - This Task Reviewer option enables administrators to select individual users as task reviewers and then assign each selected user a specific availability for which they will serve as task reviewer.See the Task Reviewer - Availability Based User section for additional information.
- Availability Based Position - This Task Reviewer option enables administrators to select specific Position OUs as the task reviewer and then assign each selected Position OU a specific availability for which they will serve as task reviewer.See the Task Reviewer - Availability Based Position section for additional information.
Task Reviewer - Availability Based User
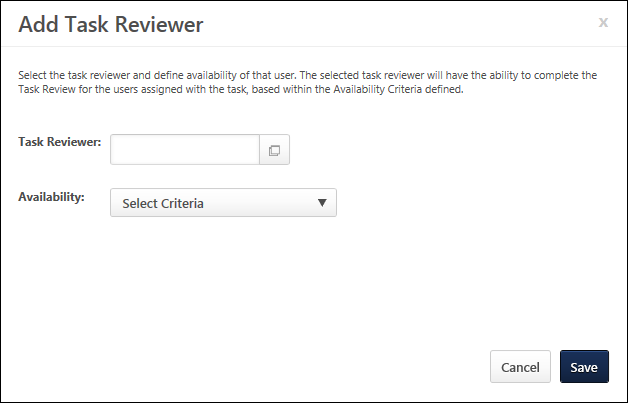
This Task Reviewer option enables administrators to select individual users as task reviewers and then assign each selected user a specific availability for which they will serve as task reviewer.
To add a specific user as a task reviewer:
- Select Availability Based User from the Task Reviewer drop-down.
- Select the Add User link. This opens the Add Task Reviewer pop-up.
- Complete the following options:
- Task Reviewer - Select this field to select a specific task reviewer.
- Availability - Select a specific OU or User for which the selected task reviewer will complete the Task Review step.
- If a Task Owner moves out of a Task Reviewer's availability during the Task Review period, then the Task Owner's task is removed from the Task Reviewer. Similarly, if a Task Owner moves in to a Task Reviewer's availability during the Task Review period, then the Task Owner's task is added to the Task Reviewer. This update is performed during a nightly process.
- This option is not available when creating a job pool task and the Availability for the succession task, which is set on the Availability step, is configured to be a "Position to be planned assignment."
- Positions - This option is only available when creating a job pool task and the Availability for the succession task, which is set on the Availability step, is configured to be a "Position to be planned assignment." Select the positions for which the selected task reviewer will complete the Task Review step. The administrator's permission constraints determine which positions are available to select.
Select to add the task reviewer. Once a task reviewer is added to the Task Review step, it is displayed on the Add/Edit Task Review page. The administrator can choose to edit or remove the task reviewer by selecting the appropriate icon on the Add Task Review page.
Task Reviewer - Availability Based Position
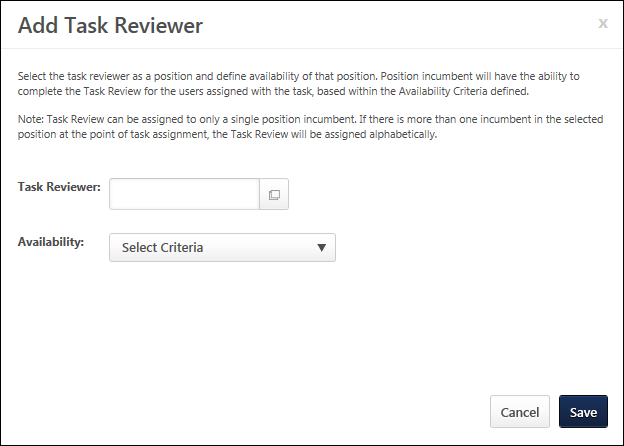
This Task Reviewer option enables administrators to select specific Position OUs as the task reviewer and then assign each selected Position OU a specific availability for which they will serve as task reviewer.
To add a specific position as a task reviewer:
-
Select Availability Based Position from the Task Reviewer drop-down.
-
Then, select the Add Position link. This opens the Add Task Reviewer pop-up.
- Task Reviewer - Select this field to select a specific task reviewer position. Note: A task review can only be assigned to a single position incumbent. If there is more than one incumbent in the selected position at the time of the task assignment, then the task is assigned alphabetically.
- If a user is in a position that is selected as a Task Reviewer and the user moves out of that position, then the Task Review step is removed from the user. This update is performed during a nightly process.
- If a Task Owner moves out of a Task Reviewer's availability during the Task Review period, then the Task Owner's task is removed from the Task Reviewer. Similarly, if a Task Owner moves in to a Task Reviewer's availability during the Task Review period, then the Task Owner's task is added to the Task Reviewer. This update is performed during a nightly process.
- Availability - Select a specific OU or User for which the selected task reviewer will complete the Task Review step.
- This option is not available when creating a job pool task and the Availability for the succession task, which is set on the Availability step, is configured to be a "Position to be planned assignment."
- Positions - Select the positions for which the selected task reviewer position will complete the Task Review step.
- This option is only available when creating a job pool task and the Availability for the succession task, which is set on the Availability step, is configured to be a "Position to be planned assignment."
- The administrator's permission constraints determine which positions are available to select.
Select to add the task reviewer. Once a task reviewer is added to the Task Review step, it is displayed on the Add/Edit Task Review page. The administrator can choose to edit or remove the task reviewer by selecting the appropriate icon on the Add Task Review page.
Task Review Due Date
This field determines the time period during which the selected task reviewer can review the succession task.
- From - This is the first day on which the task reviewer can access the succession task. By default, this date is set to the day after the last day of the previous Task Owner or Task Review period. For example, if this is the first Task Review period, then this period will follow immediately after the Task Owner period ends. As such, the From date is automatically set to the day after the Task Owner period ends. This date cannot be edited. However, if the previous task period is modified, then the From date for the Task review period is automatically updated.
- To - Select the Calendar icon to set the due date for the Task Review step.
When editing a Task Review step, the Due Date fields are not editable. Select the Edit icon to edit the Due Date fields for the Task Owner and Task Review steps. See Succession Task - Edit Time Periods.
Save/Cancel
-
Select to save the Task Review step. The Task Review details are displayed in the Task Reviews table on the Task Review step.
-
Select to discard any unsaved changes.