Employee Relationship Task - Create - Step 2 - Availability
To create a Succession Management Planning (SMP) task, go to . Then, click the Add SMP Task link.
| PERMISSION NAME | PERMISSION DESCRIPTION | CATEGORY |
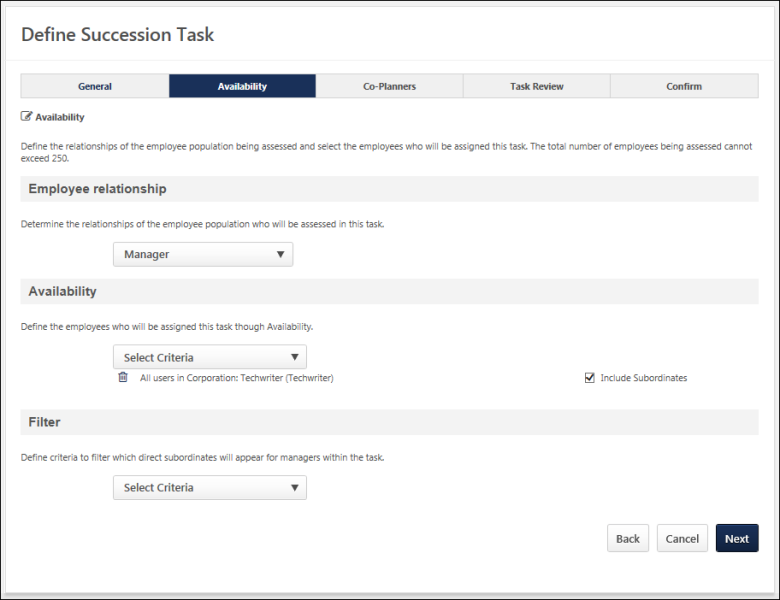
Employee Relationship
This section enables the administrator to determine which employee relationship will assess the employee population that is selected in the Availability section. For example, if Dotted Line Manager is selected in the Employee Relationship drop-down menu, then all users who are designated as Dotted Line Managers for a user within the selected Availability are assigned the task and will complete the succession task for all users in the Availability for whom they are designated as a Dotted Line Manager.
The drop-down contains Manager, Indirect Manager, Dotted Line Manager, and other custom relationships that are defined in Employee Relationships Administration. See Employee Relationships Administration.
If the custom relationship is a subordinate of a user in the availability these users are not included in the task to be evaluated by the custom relationship. Only subordinates or people within another branch of the hierarchy are included in the task.
Custom employee relationships must be defined prior to creating the succession task. In addition, the employee relationship must be defined on a user's User Record in order for the task to be properly assigned for the user.
If the task is configured to be dynamically assigned, then users are dynamically added to or removed from the task assignment if their organizational units (OUs) or relationships are changed.
Availability
This section enables the administrator to determine which users will complete the assessment task.
To select assessors, select the appropriate availability from the drop-down list. Multiple OUs can be selected. Note: If you select individual users, rather than an OU or group, the task must be Dynamically Assigned if you intend to add additional users to the availability in the future.
- After selecting an OU, you may also choose to include the subordinate OUs in the assignment. Note: When you include subordinate OUs, you include all subordinate OUs, not just the direct subordinate OUs.
Filter
This section enables the administrator to determine which users appear for the assessors within the task.
To select which users are included in the assessment, select the appropriate availability from the drop-down list. Multiple OUs can be selected.
- After selecting an OU, you may also choose to include the subordinate OUs in the assignment. Note: When you include subordinate OUs, you include all subordinate OUs, not just the direct subordinate OUs.
The total number of users that are assigned to the assessor cannot exceed 250.
Helpful Hints - Manager/Employee Relationship Changes
After the succession task has started, if a new user matches the availability of the task, whether as an assessor in the Availability section or as an assessee in the Filter section, then the user may or may not be added to the succession task, depending on the task period.
- If a new user matches the availability of the task during the Task Owner period, then the user is added to the task and remains in the task throughout the task.
- If a new user matches the availability of the task during one of the Task Review periods, then the user is not added to the task.
For example, if the Employee Relationship is set to Manager and the Availability for the task is set to the East Division, then all managers in the East Division are assigned the task. If a user in the East Division is promoted to a Manager position during the Task Owner period, then the user is assigned the task. However, if the user is promoted to a Manager position after the Task Owner period, then the new manager is not assigned the task.
Next
Click to proceed to the Co-Planners step. The system validates the total number of assessees included in the task. If the number of users does not exceed 250, then the administrator proceeds to the Co-Planners step. However, if the number of assessees does exceed 250, then the system prevents the administrator from proceeding to the next step until the number of assessees is modified so that it does not exceed 250. See Employee Relationship Task - Create - Step 3 - Co-Planners.