Administrators are able to create any type of career preference question. The maximum number of fields per section is 20, including default questions. Note: This functionality is only available if Universal Profile - Bio - Career is enabled.
To add a new career preference question, go to .Then, click the Add Question icon ![]() . This opens the Add Question pop-up.
. This opens the Add Question pop-up.
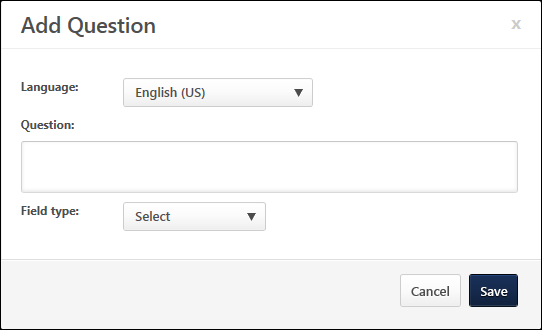
From the Language drop-down list, select the language that is associated with the question.
In the Field Name field, enter the question text that should appear on the Career Preferences page, up to 500 characters.
From the Field Type drop-down list, select the type of question you are adding. The following options are available:
- Radio button
- OU selector
- Checkbox
- Date field
- Drop-down
- Numeric field
- Short text box
- Scrolling text box
Depending upon the field type that is selected, additional options may be available.
Radio Button
When this field type is selected, radio button options are displayed to end users. Users must select the appropriate radio button option.
To add a radio button option, click the Add Option icon ![]() . Up to 20 options can be added. The following information should be added for each option:
. Up to 20 options can be added. The following information should be added for each option:
- Order - Enter the order in which the options should appear. An option with an order value of 1 will appear first.
- Name - Enter the text for the radio button option, up to 50 characters.
- Active - Select this option to make the radio button option active. When an option is active, then it appears to users.
- Default - Select this option to make the radio button option selected by default.
OU Selector
When this field type is selected, an OU selector is displayed to end users. Users must select the appropriate OU.
From the OU Type drop-down list, select the type of OU from which users should select. All available OU types, including custom OU types, are available in the drop-down list.
Checkbox
When this field type is selected, a checkbox is displayed to end users. Users have the option to check the checkbox.
Date Field
When this field type is selected, a date selector is displayed to end users. Users must select a particular date.
Drop-down
When this field type is selected, a drop-down list is displayed to end users. Users must select the appropriate drop-down option.
To add a drop-down option, click the Add Option icon ![]() . Up to 30 options can be added. The following information should be added for each option:
. Up to 30 options can be added. The following information should be added for each option:
- Order - Enter the order in which the options should appear. An option with an order value of 1 will appear first.
- Name - Enter the text for the drop-down option, up to 50 characters.
- Active - Select this option to make the drop-down option active. When an option is active, then it appears to users.
- Default - Select this option to make the drop-down option selected by default.
Numeric Field
When this field type is selected, a numeric field is displayed to end users. Users must enter a numeric value into the field.
Short Text Box
When this field type is selected, a short text box is displayed to end users. Users must enter text into the text box.
Scrolling Text Box
When this field type is selected, a scrolling text box with rich text edit controls is displayed to end users. Users must enter text into the text box.
Save or Cancel
Click to save the question settings, or click to discard the question.