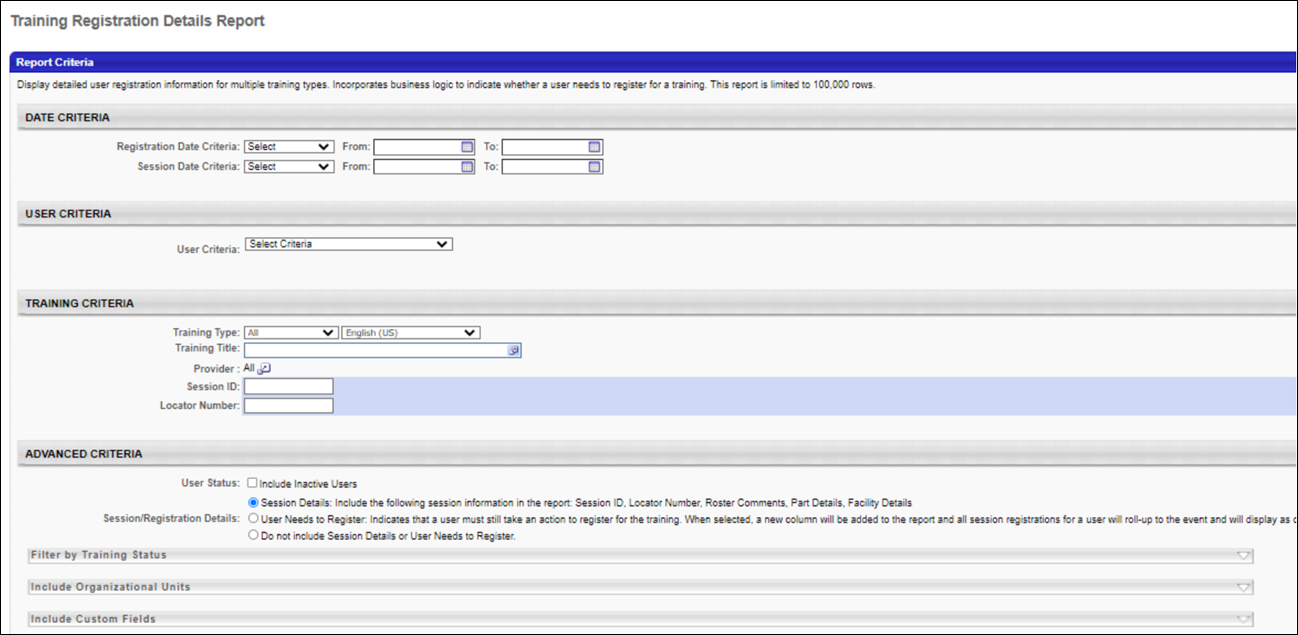Training Registration Details Report
This report displays user and training details for users registered for training in the system. The report displays user registration information in real-time and includes user standard and custom fields, training fields and session detail information.
To access the Training Registration Details report, go to . From the Training tab, click the Training Registration Details Reports link.
| PERMISSION NAME | PERMISSION DESCRIPTION | CATEGORY |
Criteria
Output
The following information displays in the output columns:
- Training Type - This column displays the training type
- Training Title - This column displays the training title
- Training Object ID - This column displays the learning object ID
- User ID - This column displays the user ID
- First Name - This column displays the user's first name
- Last Name - This column displays the user's last name
- Email - This column displays the user's email address
- User Status - This column displays the user's status (Active/Inactive)
- Last Hire Date - This column displays the last hire date for the user (MM/DD/YYYY)
- Transcript Status - This column displays the transcript status for the training. It will be blank for Event training type when the User Needs to Register option is selected
- Last Transcript Status Change Date - This column displays the last transcript status change date for the training. It will be blank for Event training type when the User Needs to Register option is selected.
- Event Number - This column displays the Event Number for an event
- Session ID - This column displays the Session ID when a session is included in the report. It will appear when Session Details option is checked off. The value will be blank if User Needs to Register is selected in the report criteria
- Session Locator Number - This column displays the Locator Number when a session is included in the report. It will appear when Session Details option is checked off. The value will be blank if the User Needs to Register is selected in the report criteria
- Registration Comments - This column displays the comments entered on the Session Roster when a session is included in the report. It will appear when Session Details option is checked off. The value will be blank if the User Needs to Register is selected in the report criteria
- Session Start Date/Time (First Part) - This column displays the date and time for the first part of a session when a session is included in the report. It will appear when Session Details option is checked off. The value will be blank if the User Needs to Register is selected in the report criteria
- Session End Date/Time (Last Part) - This column displays the date and time for the last part of a session when a session is included in the report. It will appear when the Session Details option is checked. The value will be blank if the User Needs to Register is selected in the report criteria
- Session Time Zone - This column displays the time zone for used for the session parts when a session is included in the report. It will appear when the Session Details option is checked. The value will be blank if the User Needs to Register is selected in the report criteria. It will use the time zone of the first session part.
- Facility Name - This column displays the facility name for a session when a session is included in the report. It will appear when the Session Details option is checked. The value will be blank if the User Needs to Register is selected in the report criteria. It will use the time zone of the first session part.
- Facility City - This column displays the facility city for a session when a session is included in the report. It will appear when the Session Details option is checked. The value will be blank if User Needs to Register is selected in the report criteria. It will use the time zone of the first session part
- Facility Country - This column displays the facility country for a session when a session is included in the report. It will appear when the Session Details option is checked. The value will be blank if the User Needs to Register option is selected in the report criteria. It will use the time zone of the first session part
- [OU Name] - Will display the OU name for the OUs included in the OU type selected in the report criteria