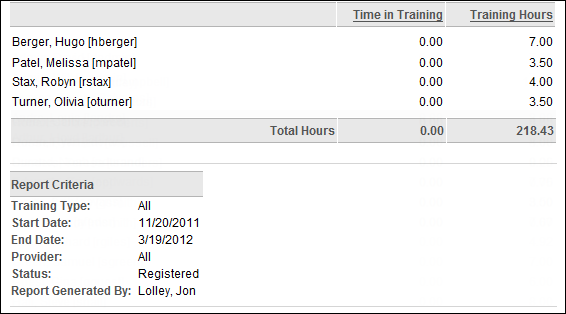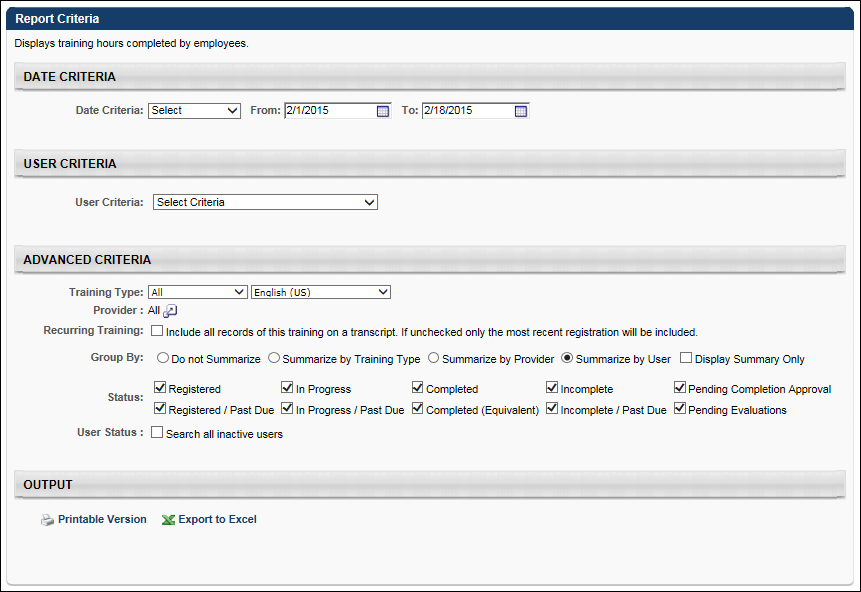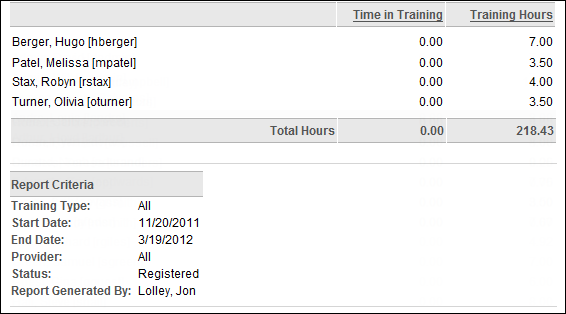Training Hours Report
This report displays training hours completed by users. The report displays training hours for active and inactive training items. The report can summarize the data by user, provider, or training type. There is also an option to not summarize the report data.
Note: For sessions, training hours are calculated based on the parts completed with breaks excluded.
Note: Training is recorded in hours. For example, 0.23 is 13 minutes, 0.5 is 30 minutes, etc. The actual calculation to get the minutes is done by multiplying the training hours by 60 (e.g., 0.23 training hours multiplied by 60 is 13.8 minutes). This formula may be helpful when the report is exported to Excel.
To access the Training Hours report, go to Reports > Standard Reports. From the Training tab, click the Training Hours link.
 Permissions
Permissions
| Training Hours Report |
Grants access to Training Hours Report, which displays training hours completed by populations of users. This permission can be constrained by User's Corporation, User's OU, and OU. |
Reports - Training |
Criteria
| Date Criteria |
Filter your results by date. Note: Date Criteria is always implemented using UTC (Coordinated Universal Time). For an item to be included in the report, the following must occur between the selected Start and End date:
- For sessions, the session start date must be within the date criteria.
- For external training, the registration date must be within the date criteria. If the external training does not have a registration date, then the training must be added to the user's transcript within the date criteria.
- For all other LOs, the registration date must be within the date criteria.
|
| User Criteria |
Limit report output to the users matching the specified user criteria.
- The report will only run within the defined constraints for the user running the report
- This is the standard OU availability selection criteria drop-down. Choose from available OU types
- Defaults: If no User Criteria are selected then the report will run for the entire available population
|
| Training Type |
Filter the report on a certain training type or select All for all training types. |
| Provider |
Filter the results for training from a specific training provider/vendor or select All for all training Providers/Vendors. |
| Recurring Training |
Check to include all records of this training on a transcript. If unchecked only the most recent registration will be included. |
| Group By |
Provides various options for sorting the report results.
- Do not Summarize - Do not summarize the data.
- Summarize by Training Type - Selecting this radio button will summarize the results of the report by training type.
- Summarize by Provider - Selecting this radio button will summarize the results of the report by provider.
- Summarize by User - Selecting this radio button will summarize the results of the report by user. The report will be broken down into user sections, each listing unique completed training related to the user and Total Training Hours by each section. When this option is selected, the Display Summary Only option appears.
- Display Summary Only - Select this option to only include a summary of the data in the report. The report only displays a summary of the Time in Training and Training Hours fields. Note: This option is only available when the Summarize by User option is selected.
|
| Status |
Select the available filter options to only include training in a certain status. All options are selected by default. If a training status is deselected, the report does not include any training items in the deselected status. |
| User Status |
Select this option to include inactive users in the report. |
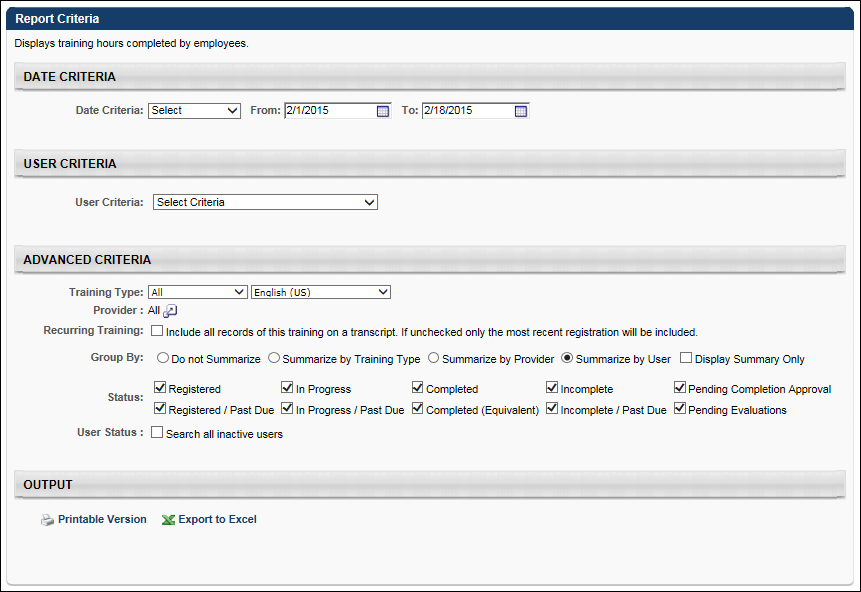
Output
The following information displays in the output columns:
- Employee - This column displays the name of the user.
- User ID - This column displays the user ID of the user.
- Training - This column displays the training title.
- Type - This column displays the training type.
- Provider - This column displays the name of the training provider.
- Status - This column displays the status of the training in the user's transcript.
- Time in Training - The Time in Training value represents the actual amount of time the user spent in the training. The report displays training hours for active and inactive training items.
For example, the Training Hours for an online course may be set to 0.25 hours (15 minutes). However, if a user completes the online course quickly, they may only spend 0.2 hours (12 minutes) in the online course. In this example Training Hours is recorded as 0.25, and the Time in Training is set to 0.2.
- Training Hours - When creating training, you are able to specify the Training Hours for the training. Training hours are definable via Course Catalog, Manage Events and Sessions, Course Publisher, or Video Administration. This indicates the amount of time that the training should take to complete. This is the value that is displayed as Training Hours in the report.

Output Summarized by User and Display Summary Only