Enterprise Training Report
| PERMISSION NAME | PERMISSION DESCRIPTION | CATEGORY |
| Enterprise Training Report | Grants access to the Enterprise Training Report, which displays training statuses for all LOs assigned or requested by users within a specified period of time. | Reports - Training |
Filters
- Date Criteria - filter your results on Registration date range. For sessions, the report results are filtered based on the session start date. Note: Date Criteria is always implemented using UTC (Coordinated Universal Time).
- User Criteria - limit report output to the users matching the specified user criteria
- The report will only run within the defined constraints for the user running the report
- This is the standard OU availability selection criteria drop-down. Choose from available OU types
- Defaults: If no User Criteria are selected then the report will run for the entire available population
- Training Type - filter the report on a certain training type or select All for all training types
- Status - select status/s to include in results. Note: The Not Available field is only visible to users who have permission to manage the available date setting for proxy enrollments.
- Training Title - filter by training title
- When the administrator selects a training title, if the training has more than one version, a version drop down will appear next to the training title text field.
- The drop down will list all the version numbers for the selected training title in descending order.
- The drop down will default to "All Versions", allowing the administrator to run the report for all versions of the selected training.
- Note: If a training title is not selected for the report, the report will only run for the latest version of any training item. If a training title is not selected for the report, the report will only run for the latest version of any training item.
- Provider - filter the results for training from a specific training provider/vendor or select All for all training Providers/Vendors
- Completion Date - check to include a column for completion date
- Equivalent Training - check to show Equivalent Training Title. This functionality will only be available if the report is ran on a training title
- Recurring Training - check to include all records of this training on a transcript. If not checked, only the most recent registration will be display in report output.
- Removed Training - check to Include training that was removed from transcript by an administrator
- User Status - check to Search all inactive users
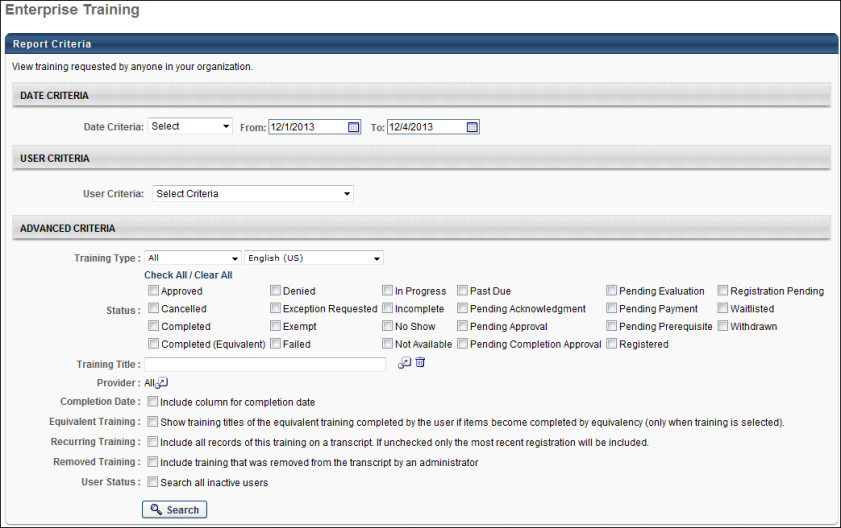
Output
- The report will generate on the page as an inline report. To see additional details by user, click on the Details icon.
-
 link to view the results in a web page,
link to view the results in a web page,  link to save/open as an Excel file, or
link to save/open as an Excel file, or 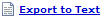 to export data to a tab delimited text file.
to export data to a tab delimited text file. - In the search results, a Version column is added next to the Title column. This column will display the version number for each training in the search results.
- For training items that do not have multiple versions, the number 1.0 will appear for the training item.
- The Session Date column will only display on the search results if a session appears within the results. If a session is not included in the search results, the Session Date column will not appear.
- The User Last Name and User First Name columns will be combined into one column, User. This column will display the user's name in Last Name, First Name format.
- When the Not Available status is included in the report output, "Not Available" displays in the Status column for users for whom the training is in a Not Available status.

Maximum Number of Rows in Excel Output
The maximum number of rows in the Excel output is determined by a backend setting. Contact Global Customer Support to configure this setting.
By default, the maximum number of rows in the Excel output is 100,000. Note: If more rows are needed in this report, then it is necessary to submit a work order. You will need to provide the amount of data needed and the business reason for the request.
Output with Recurring Training Option Selected
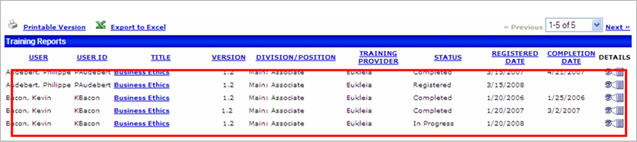
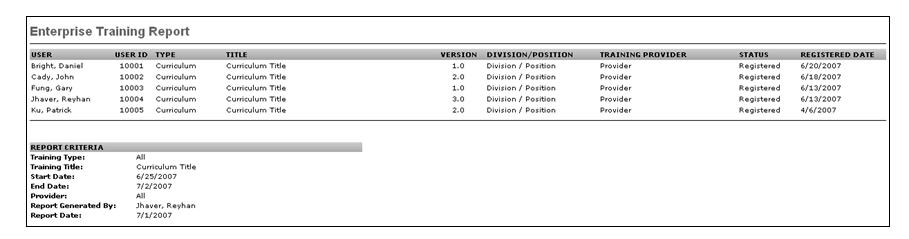
Output with Equivalent Title Selected
