The Curriculum Details report displays statuses for all types of training within a curriculum. You can add additional columns of data as required. Reporting can be performed on more than one curriculum at a time.
To access the Curriculum Details report, go to . Then, click the Curriculum Details link.
| PERMISSION NAME | PERMISSION DESCRIPTION | CATEGORY |
Criteria
Process Report
This is an asynchronous report, which allows the administrator to define the standard report and generate the report asynchronously. As a result, when administrators process the report, the system generates the report in the background, while the administrator can move on to other areas of the system. When the report is finished processing, the administrator can then view the full report in its entirety.
- Up to three separate reports can generate asynchronously, allowing greater flexibility for creating and storing different versions of the report.
- If you process a report or refresh a stored report, the report appears in the table as Queued.
- The most recently created report displays at the top of the table.
- Since the user can generate up to three reports, the administrator can define a report title for each of the generated reports.
- Clicking the View Details icon changes the report settings on the page to match those of the selected previously run report.
The following actions and options are available in the Processed Report table for each report:
- View the report name, as well as the date on which the report was created and the most recent run date.
- Click the Excel icon
 to generate an Excel output of the report.
to generate an Excel output of the report. - Click the Refresh icon
 to refresh the report results.
to refresh the report results. - Click the View Details icon
 to view the filter criteria for the report. From this page, you can modify the criteria and process the report again.
to view the filter criteria for the report. From this page, you can modify the criteria and process the report again. - Click the Trash Can icon
 to delete the report.
to delete the report.
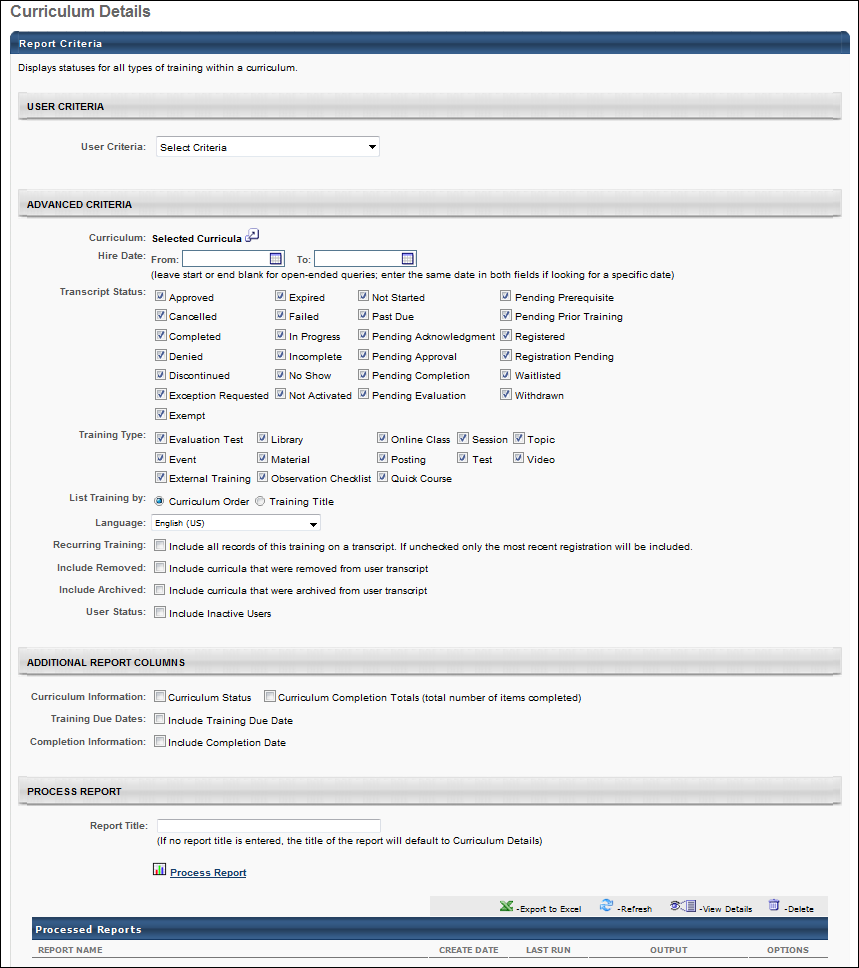
Output - List Training by Curriculum Order
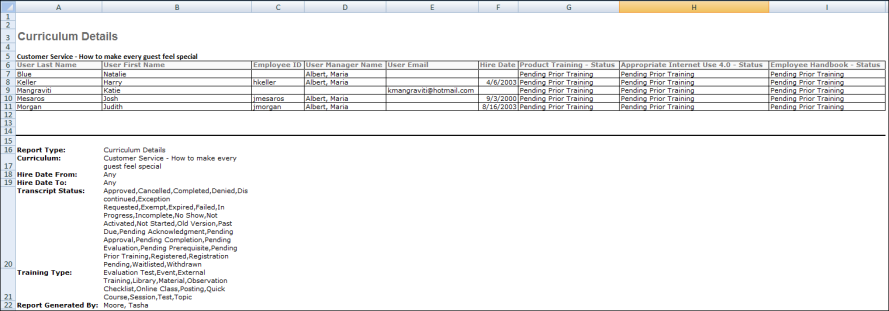
Output - List Training by Training Title
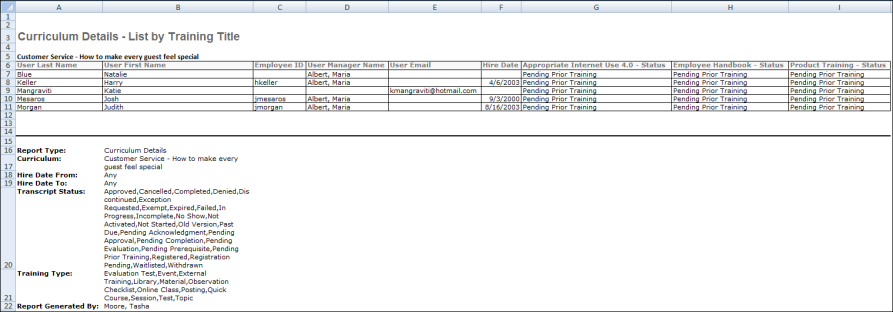
Frequently Asked Questions (FAQs)
A Custom Transcript Report will provide this information. Be sure to include the following fields in the report:
- Training Title
- User Full Name
- Transcript Status
Filter the report by Training Title so that you can enter the exact name of the training. You can also filter by Transcript Status to get a list of users who are in a particular status for the training, such as Completed or Registered.
When a test is versioned, the curriculum is not versioned and the curriculum structure does not version to reflect the most updated version of the test. Any learners that launch a test from a curriculum in their transcript will get the latest version of the test, but to include the most recent version of the test in the curriculum structure, an administrator needs to manually remove the test from the curriculum structure and re-add the latest test version.