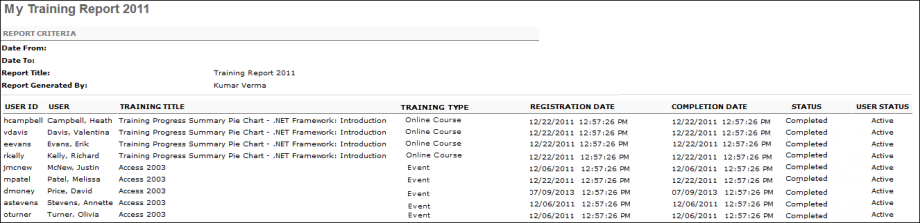21 CFR 11 - Transcript Details Report
See Transcript Lockdown - Administrator Overview.
To access the 21 CFR 11 - Transcript Details Report, go to . Then, click the 21 CFR 11 - Transcript Details link.
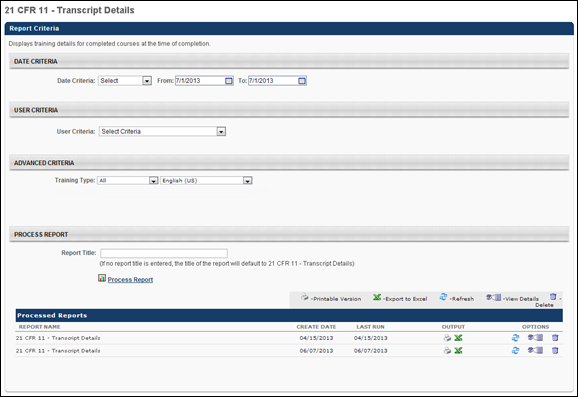
Criteria
If constraints are added to the permission needed to run the report, then the constraints limit the training information that is visible to the user running the report, as well as the users that can be selected in the User Criteria filter.
Process Report
| Filter | Description |
|---|---|
| Report Title | Enter a title for the report. The character limit is 50. If a title is not entered, the report title defaults to 21 CFR 11 - Transcript Details Report. |
To process the report, click the Process Report link. This is an asynchronous report, which means that report data is only available as of the previous day.
Asynchronous reports allow the administrator to define the standard report and generate the report asynchronously. As a result, when administrators process the report, the system generates the report in the background, while the administrator can move on to other areas of the system. When the report is finished processing, the administrator can then view the full report in its entirety.
- Up to three separate reports can generate asynchronously, allowing greater flexibility creating and storing different versions of the report.
- If you process a report or refresh a stored report, the report appears in the table as Queued.
- Since the user can generate up to three reports, the administrator can define a report title for each of the generated reports.
Processed Reports Table
The Processed Reports table displays the following for the report:
- Report Name
- Create Date
- Last Run
- Output - Click the PDF icon to open the report. Or, click the Excel icon to open the report as an Excel spreadsheet.
- Options - The following options are available in the Options column:
- Refresh - Click to refresh the report data.
- View Details - Click to view the report configuration details.
- Remove - Click to delete the report.
Output
The following information displays in the report output:
- User ID
- User - This column defines the sort order for the report by user last name in ascending order.
- Training Title - The training title that displays is the title of the training at the time of lockdown.
- Training Type
- Registration Date
- Completion Date
- Status - This column displays the status of the training in the user's transcript.
- User Status - This column displays the status of the user in the portal, either Active or Inactive.