This report displays the percentage of users with certain statuses for a particular training item. This report can be run for any LO type. This report allows you to click on a slice of the pie to see a detailed breakdown of users with that status.
When date filters are not applied to this report, the report includes training in all statuses. However, when date filters are applied, the report only includes training in which the user is registered, and the date filters refer to the date the training was Registered.
| PERMISSION NAME | PERMISSION DESCRIPTION | CATEGORY |
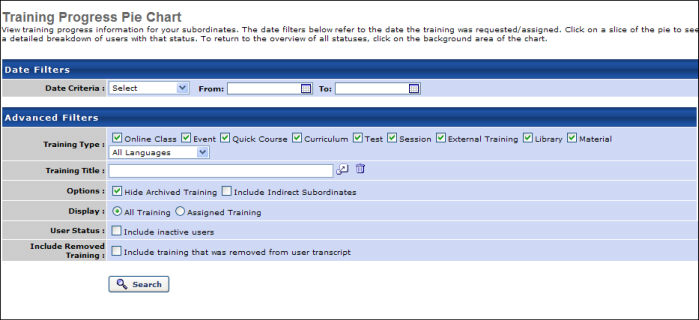
Filters
- Date Criteria - Use this filter to select a specific date range for the report. To select a date range, either select a standard range from the drop-down or select the calendar icons
 in the From and To fields to select a specific date range. Note: Date Criteria is always implemented using UTC (Coordinated Universal Time).
in the From and To fields to select a specific date range. Note: Date Criteria is always implemented using UTC (Coordinated Universal Time). - When date filters are not applied to this report, the report includes training in all statuses. However, when date filters are applied, the report only includes training in which the user is registered, and the date filters refer to the date the training was Registered.
- Training Type - check training type to include in report
- Training Title - choose training title
- Options:
- Hide Archived Training - check to hide archived training
- Include Indirect Subordinates - check to include indirect subordinates. Note: For users who have been given permission to run this report via the Shared Permissions functionality, this box must be checked in order for report data to display on the delegated/shared users.
- Display:
- All Training - Select this option to include all Registered training.
- Assigned Training - Select this option to only display Registered training that was assigned to the user.
- User Status - check to include inactive users
- Include Removed Training - check to include training that was removed from users transcript
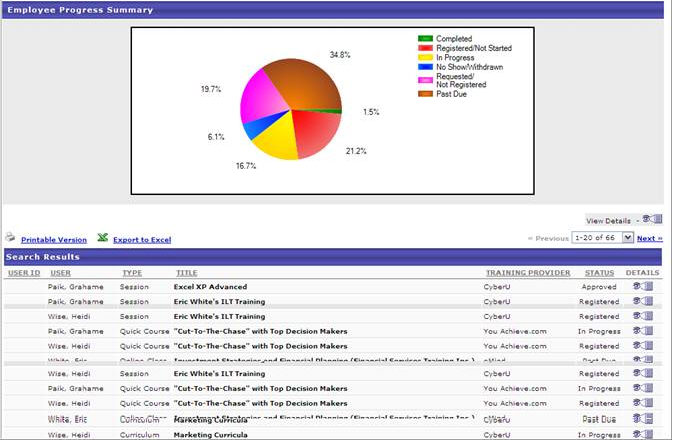
This report allows you to click on a slice of the pie to see a detailed breakdown of users with that status. Clicking on a section of the pie chart will refresh the page showing a new pie chart with the breakdown of subordinate's training statuses. The Search Results table will also be refreshed to show only the users with the statuses that fall under that status category.
For example, clicking on the Completed section will refresh the page showing a pie chart with the breakdown of the statuses: Pending Evaluation, Pending Acknowledgment, and Completed. Please see Example 1.
In the detailed view, a View All Statuses link appears next to the pie chart. Clicking on this link refreshes the page to show the summary of all status categories, which is the default view.
Example 1: Completed Training
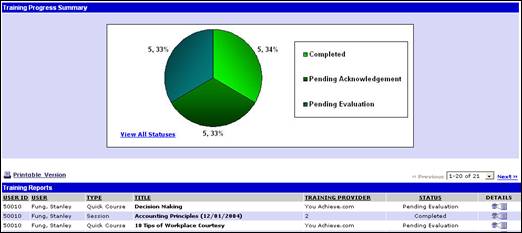
Example 2: Incomplete Training
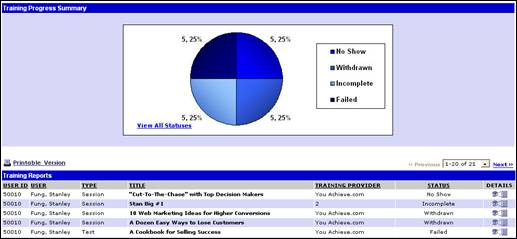
Clicking on the Details icon for a training item, navigates to that user's transcript training details page.
Output
-
 Printable Version link to view the results in a web page, or
Printable Version link to view the results in a web page, or  Export to Excel link to save/open as an Excel file
Export to Excel link to save/open as an Excel file
Considerations
This report should not be delegated, as it is designed to only show the user's own subordinates in the results. If the report is delegated, the user to whom it is delegated will not see the delegating user's subordinates in the output.