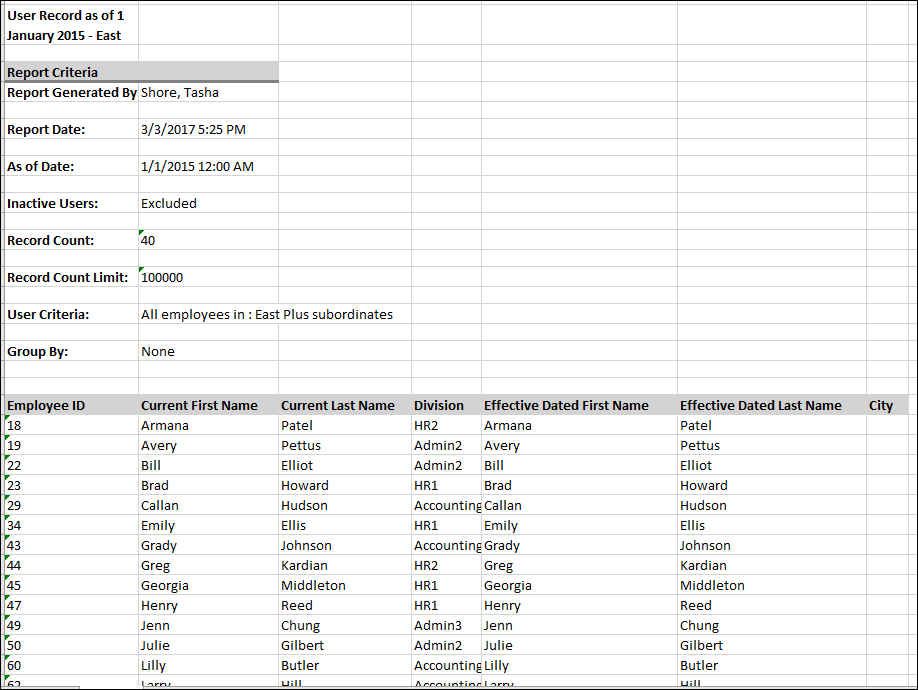User Record as of a Date Report
The "User Record as of a Date" Standard Report will be deprecated in the first quarter of 2023.
- As an alternative, customers with Cornerstone HR enabled in their portal and using the effective dating feature or the aggregate audit feature can use the "Point-in-time Headcount Details" report. This report provides a list of user records for a specific date at any point in time. See Point-in-Time Headcount Details Report.
- Customers who do not have Cornerstone HR enabled can use Reporting 2.0.
- Note: For customers who do not use Cornerstone HR, this report did not respect any past/future point in time relations/data values. Generated results were based on an "as of now" dataset which is why Reporting 2.0 is a viable alternative.
When Effective Dating is enabled with Cornerstone HR (CHR), the User Record as of a Date report is available as a standard report.
The User Record as of a Date report displays user data as of a specified effective date. This enables administrators to view user information as of a date in the past or in the future. The report can also be configured to display user standard and custom field data. For example, this report can be configured to display all users in the Sales division as of June 1, 2012. Important: The Grade field is only available to users who have permission to view grades. However, all other fields are not limited by the user record permissions.
Note: If grouping was applied, the report will return users who are in the group on 'the run day' and were part of the group on the "as of date". It will miss people who are still active but changed groups.
The availability of this report is controlled by a backend setting, which is only available when Cornerstone HR is purchased and Effective Dating is enabled. Users must also have permission to run this report.
| PERMISSION NAME | PERMISSION DESCRIPTION | CATEGORY |
| Employee Salary Management | Grants access to the Employee Salary Management page to edit, add, and view users' salaries or rates. This permission can be constrained by OU, User's OU, and User. This is an administrator permission. | Compensation - Administration |
| User Record as of a Date | Grants access to run the User Record as of a Date report, which displays user data as of a specified effective date. This permission can be constrained by OU, User's OU, User Self and Subordinates, and User. The constraints on this permission limit the users and OUs that are available when running the report. Also, the constraints are based on the data as of the effective date of the report. This is an administrator permission. | Reports - System |
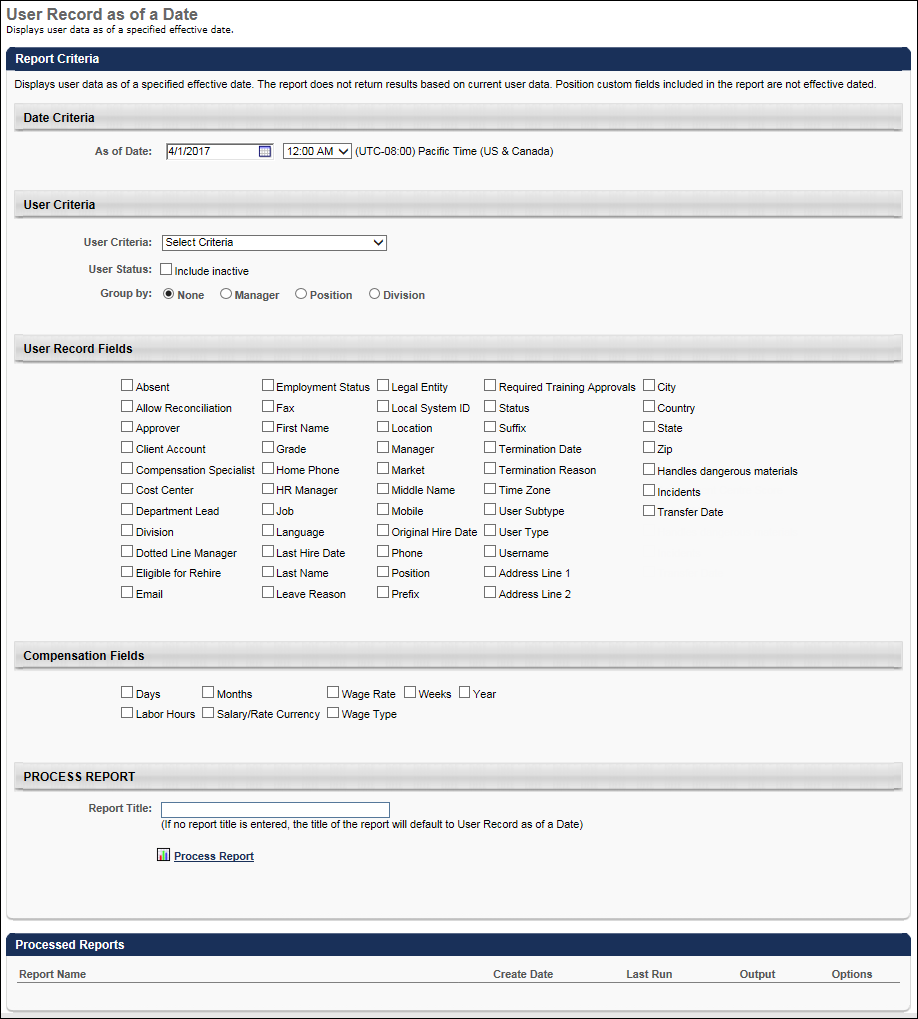
Date Criteria
| Filter Name | Description |
|---|---|
| As of Date | Select the effective date and time for the report. For example, if this is set to a date in the past, then the report output will display data as it existed on the selected date in the past. If this is set to a date in the future, then the report output will display data as it is currently expected to exist on the selected date in the future. The time that is selected is in the timezone of the user who is configuring the report. |
User Criteria
| Filter Name | Description |
|---|---|
| User Criteria | Limit results to the users matching the specified user criteria as of the date selected in the Date Criteria section. For example, if this is set to the Sales division, and the Date Criteria is set to 2014/06/01, then the report output includes users who were in the Sales division as of June 1, 2014. When multiple OUs are selected, OR logic is applied to the selections. Groups and users cannot be selected. The constraints on the User Record as of a Date permission limit the OUs and users available, and the constraints are based on the data as of the report's effective date. Note: If the Include Subordinates option is selected for an OU, the current OU hierarchy is used. |
| User Status | Select this option to include inactive users in the report. This option is based on the user status as of the report's effective date, not the current user status. |
| Group by | Select one of the options to group users based on the selected criterion as of the report's effective date. |
User Record Fields
| Filter Name | Description |
|---|---|
| User Record Fields | Select the user record fields that will be displayed on the report. At least one user record field must be selected, and up to 50 fields can be selected. All standard and custom fields that are included on the User Record and are available to the user who is running the report are available to be selected except multi-select checkboxes. Standard fields are displayed first, followed by custom fields. When selected, the fields are included as columns in the report, and the data in the fields are reported as of the report's effective date. Important: The Grade field is only available to users who have permission to view grades. However, all other fields are not limited by the user record permissions. |
Compensation Fields
Compensation fields are available to be included in the report if the manager or administrator has permission to view or manage employee compensation data. Constraints on the Employee Salary Management permission are not currently enforced within the User as of a Date report.
| Filter Name | Description |
|---|---|
| Compensation Fields |
Select the compensation fields that will be displayed on the report. Up to 50 total fields can be selected. When selected, the fields are included as columns in the report. The following fields are available:
|
Process Report
This is an asynchronous report, which allows the administrator to define the standard report and generate the report asynchronously. As a result, when administrators process the report, the system generates the report in the background, while the administrator can move on to other areas of the system. When the report is finished processing, the administrator can then view the full report in its entirety.
- Up to three separate reports can generate asynchronously, allowing greater flexibility for creating and storing different versions of the report.
- If you process a report or refresh a stored report, the report appears in the table as Queued.
- The most recently created report displays at the top of the table.
- Since the user can generate up to three reports, the administrator can define a report title for each of the generated reports.
- Clicking the View Details icon changes the report settings on the page to match those of the selected previously run report.
In the Report Title field, enter a title for the report. If no title is entered, the report title defaults to the report name. The title appears on both the report output and in the Processed Reports section.
Click the Process Report link to run the report based on the selected criteria. The report output is stored in the Processed Reports table.
Processed Reports Table
The Processed Reports table displays the three most recently run reports. The report name, create date, and last run date display for each report. The following options are available for each report in the table:
- Click the Print icon
 to view a printable version of the report. The report can also be printed from the printable version.
to view a printable version of the report. The report can also be printed from the printable version. - Click the Excel icon
 to generate an Excel output of the report. Note: Once the Excel icon has been pressed, the report starts processing without a visual indicator that the report is processing. Pressing the Excel icon multiple times will restart the export process each time.
to generate an Excel output of the report. Note: Once the Excel icon has been pressed, the report starts processing without a visual indicator that the report is processing. Pressing the Excel icon multiple times will restart the export process each time. - Click the Refresh icon
 to refresh the report results.
to refresh the report results. - Click the View Details icon
 to view and modify the filter criteria for the report.
to view and modify the filter criteria for the report. - Click the Delete icon
 to delete the report.
to delete the report.
Report Output