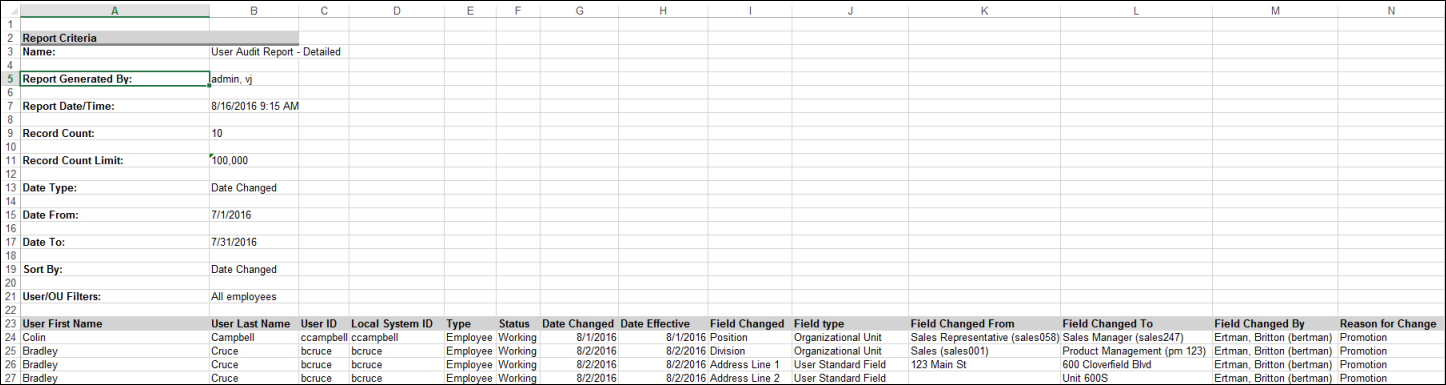The User Audit Report - Detailed report provides complete audit details of user record data, including fields that have changed, their prior value, and their new value for all users in the portal. The maximum number of entries in the report is 100,000. Up to 50 user record fields can be selected for the report.
The User Audit Report - Detailed report is only available for organizations that are using Cornerstone HR or Enhanced-Audit. For more information regarding the Cornerstone HR and Enhanced-Audit products, please contact your Account Manager.
The User Audit Report - Detailed report goes beyond the generally available, standard user record auditing report, called the User Record Audit Report, which shows basic audit information of user records, including what users records have been modified and when they were modified.
| PERMISSION NAME | PERMISSION DESCRIPTION | CATEGORY |
| Users - View | Grants the ability to search for and view summary information about users in the portal via the Admin/Users screen. This permission can be constrained by OU, User's OU, User Self and Subordinates, and Users. If multiple constraints are added, these constraints are considered OR statements. This is an administrator permission. | Core Administration |
| Users - View Sensitive Information: Masked | Grants ability to view masked Sensitive Personally Identifiable Information (SPII) fields on the user record. Administrators with this permission cannot view the actual data. This permission can be constrained by OU, User's OU, User's Self, User's Subordinates, User's Direct Subordinates, User, and Employee Relationship. This is an administrator permission. | Core Administration |
Administrators must have permission to view or edit a field on the User Record in order to include it in the report output. See User Record Permissions.
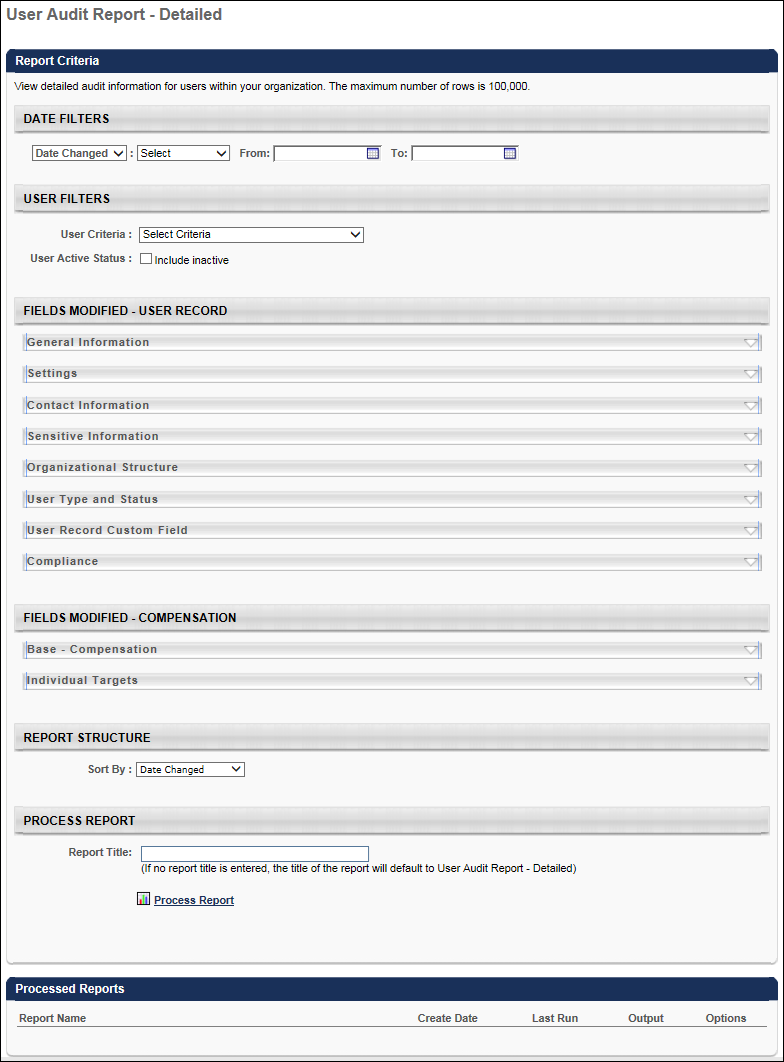
Report Criteria
Date Filters
User Filters
| Filter | Description |
|---|---|
| User Criteria |
Select a user or a group of users. This criterion applies to the users whose records are being modified. This is a required field. You may choose one or more individual users as well as entire OUs or Groups. If permission for this report is constrained, those constraints apply to user criteria selection when running the report. Note: If no User Criteria is selected, or if "All Users" is selected, then no data will be returned in the report output. |
| Include Inactive | Select this option to include inactive users in the report. |
Fields Modified - User Record
This section enables you to select which user record fields are included in the report output. This section is only available if user record auditing is enabled.
The User Record section is comprised of multiple subsections that contain fields that may appear on the User Record. All subsections are displayed in the order in which they appear on the user record, and they are collapsed by default. To expand the subsection to view the section's fields, click the down arrow icon to the right of the subsection heading. Up to 50 user record fields can be selected for the report.
Security Note: In order for audits of user record fields to be included in the output of the report, the target user must be within the constraints of the Users - View permission and the User Audit Report - Detailed permission. In addition, you must have permission to view or edit the corresponding field on the User Record. See User Record Permissions.
The following subsections appears in the Fields Modified - User Record section:
- Contact information
- Sensitive Information - This subsection enables organizations to report on when Sensitive Personally Identifiable Information (SPII) fields are modified on a user record. This section is only available when Encrypted Sensitive Information is enabled. This section is only available to administrators who have the Users - View Sensitive Information: Masked permission, and administrators can only access data for users who are within their constraints on this permission.
- When sensitive information fields are included in the report output, the report output displays when each SPII field is modified and by whom. However, the Changed From and Changed To values are always hidden and cannot be revealed to the administrator within this report.
- Because the actual values of the SPII fields are not displayed in the report output, the system does not audit the access of this report.
- General Information
- Organizational Structure
- Settings
- User Status Information
- User Record Custom Field Categories - These categories can be configured in User Record Custom Fields. Only active categories are displayed, and they are displayed in the order in which they are ordered within Custom Field Administration.
Fields Modified - Compensation
This section enables you to select which compensation fields are included in the report output. This section is only available if compensation auditing is enabled.
The Fields Modified - Compensation section is comprised of multiple subsections that contain different types of compensation fields. All subsections are displayed in alphabetical order, and they are collapsed by default. To expand the subsection to view the section's fields, click the down arrow icon to the right of the subsection heading. Up to 50 total fields can be selected for the report. This includes fields in the User Record and Compensation sections.
Security Note: In order for audits of compensation fields to be included in the output of the report, the target user must be within the constraints of the applicable permissions. For Base Compensation fields, these are the Employee Salary Management - View and User Audit Report - Detailed permissions. For Individual Targets fields, these are the Compensation Individual Targets - View and User Audit Report - Detailed permissions.
The following subsections appears in the Fields Modified - Compensation section:
- Base Compensation
- Individual Targets - This section includes standard and custom individual targets.
Report Structure
| Filter | Description |
|---|---|
| Sort report by |
Select the order in which the report data should be sorted. The following options are available:
|
Process Report
| Criteria | Description |
|---|---|
| Report Title | Enter a title for the report, up to 50 characters. The title is displayed on the report and is also displayed in the list of Processed Reports on this page. |
This is an asynchronous report, which allows the administrator to define the standard report and generate the report asynchronously. As a result, when administrators process the report, the system generates the report in the background, while the administrator can move on to other areas of the system. When the report is finished processing, the administrator can then view the full report in its entirety.
- Up to 10 separate reports can generate asynchronously, allowing greater flexibility for creating and storing different versions of the report.
- If you process a report or refresh a stored report, the report appears in the table as Queued.
- The most recently created report displays at the top of the table.
- Since the user can generate up to ten reports, the administrator can define a report title for each of the generated reports.
- Clicking the View Details icon changes the report settings on the page to match those of the selected previously run report.
When the Process Report link is clicked, the report is run based on the selected criteria. The report output is stored in the Processed Reports table.
The administrator can choose the following actions and options for each report in the Processed Report table:
- Click the Excel icon to export the report to Excel.
- Click the Refresh icon to refresh the report results.
- Click the View Details icon to view the filter criteria for the report.
- Click the Delete icon to delete the report.
Report Output