Login Report
Customers often need to review who has logged in to their portal. They need to understand which users have logged in to the portal and when. Organizations often need to provide this information to auditors.
The Login Report enables organizations to report on which users have logged in to the portal and when. With this report, it is possible to report on who has logged in during a specific date range, their IP address, and details on how they logged in (e.g., SAML SSO).
This report supports 100,000 rows of data.
To access the Login Report, go to . From the System tab, select the Login Report link.
| PERMISSION NAME | PERMISSION DESCRIPTION | CATEGORY |
| Login Report | Grants access to the Login Report, which enables organizations to report which users have logged in to the portal and when. This permission cannot be constrained. | Reports - System |
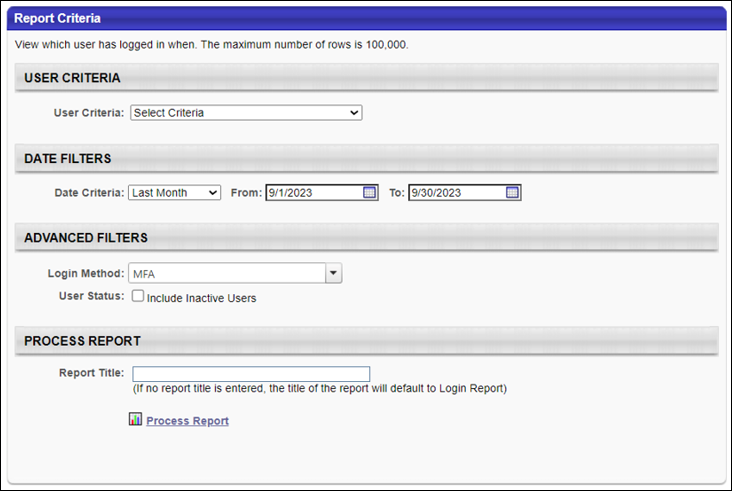
Report Criteria
The following report filters are available:
Report Output
The following details are included in the report output:
| Column Name | Description |
|---|---|
| User ID | This displays the ID of the user who logged in to the system. |
| User Name | This displays the user name of the user who logged in to the system. |
| User First Name | This displays the first name of the user who logged in to the system. |
| User Last Name | This displays the last name of the user who logged in to the system. |
| Division | This displays the division organizational unit of the user who logged in to the system. |
| Division ID | This displays the division organizational unit ID of the user who logged in to the system. |
| Cost Center | This displays the cost center organizational unit of the user who logged in to the system. |
| Cost Center ID | This displays the cost center organizational unit ID of the user who logged in to the system. |
| Location | This displays the location organizational unit of the user who logged in to the system. |
| Location ID | This displays the location organizational unit ID of the user who logged in to the system. |
| Login Date | This displays the date and time at which the user logged in to the system. Date fields are displayed in the time zone of the user running the report. |
| Impersonate User | This indicates if somebody else logged in as the user. |
| IP Address | This displays the IP address of the device that the user used to log in to the system (e.g., SSO, Mobile, Desktop Player). |
| User Login Method | This displays how the user logged in to the system (e.g., SSO, Mobile, Desktop Player). |