The Headcount Trend Report is an interactive month-end headcount report for portals with Cornerstone HR enabled. The report allows organizations to explore the historical headcount, viewable by different organizational units (OU).
To create a Headcount Trend Report, go to . Then, click Headcount Trend Report.
| PERMISSION NAME | PERMISSION DESCRIPTION | CATEGORY |
| Headcount Trend Report Admin |
Allows users to query historical headcount aggregates and view by different organizational units (OU). This permission cannot be constrained. |
Reports - System |
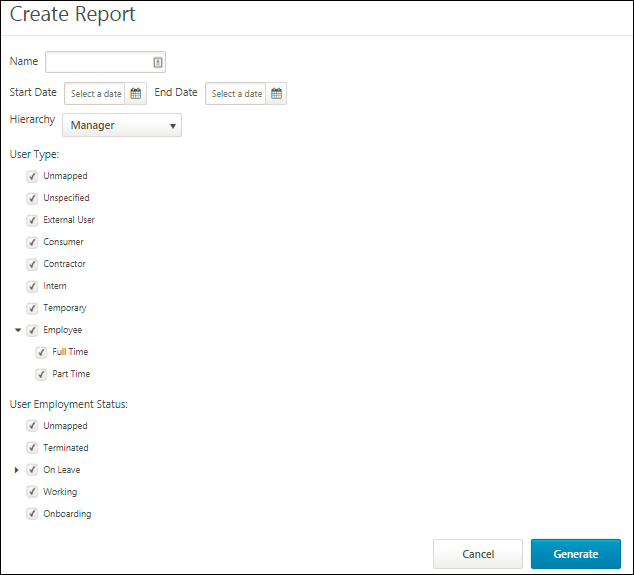
Name
Enter the name of the report, up to 100 characters.
Start/End Date
Select the start and date for the headcount period. Any date period can be selected, and the report will show those years in the output.
If there is no data for a date period or parts of the date period, then the report will be blank for the areas with no data.
Hierarchy
Select the organizational unit (OU) hierarchy. Only one hierarchy can be selected. The options available are the OUs that are configured for your portal, as well as manager/reporting hierarchy. Custom OUs are also available.
The OU that is selected determines how the headcount is grouped or aggregated and will be how you navigate through or interact with the report. While the User Type and User Employment Status fields define what constitutes a “headcount” for the report, the Hierarchy field defines how you see those headcount in the report.
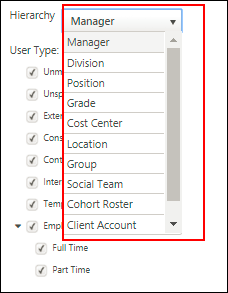
User Type
This section allows you to select one or more user types and subtypes that qualify as a headcount. The options that are available are the default options that are defined by the administrator in User Preferences.
Selecting a user types will filter all users in your portal into a narrower category of headcount. For example, if you select full-time employees and interns but do not select consultants, then the headcount is narrowed down to those groups and will not include consultants.
Note: The user type "Unmapped" means blank. The user type "Unspecified" means that the user type value is not specified.
User Employment Status
This section allows you to select one or more user statuses. The options that are available are the default options that are defined by the administrator in User Preferences.
Selecting a user type will filter all users in your portal into a narrower category of headcount. For example, if your headcount includes users with a status of "Working" and "On Leave" but not "Terminated," then the headcount is narrowed down to the users who are in those user statuses and would not include users in a "Terminated" status.
Generate
Once you have selected the report criteria, click . This creates the report and directs you to the report output page. See Headcount Trend Report - Output.
Note: The report processing time will vary based on the amount of data being generated.