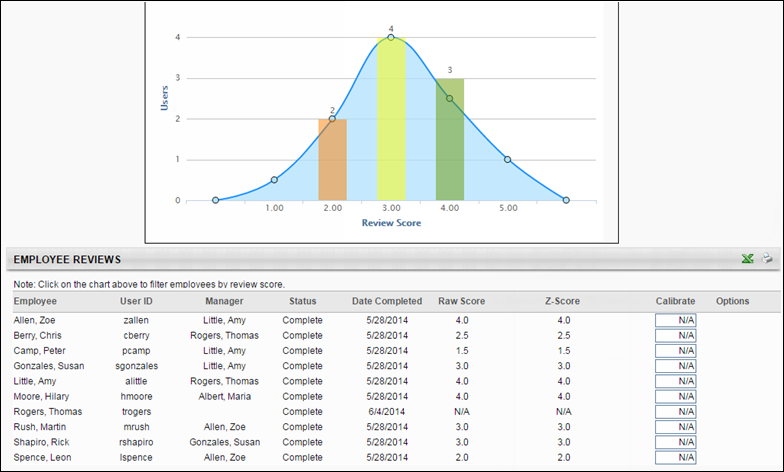The Performance Review Distribution Report provides a graphical representation of the distribution of ratings for a given performance review task. The goal is that once administrators create a target distribution of ratings during task setup, managers can then use that target as a guideline for reviewing their employees which helps create consistency in review ratings across the division. Review ratings can also be calibrated in this report.
After running the report, ratings may be manually altered with the goal of having the ratings more closely match the target distribution. The calibrated rating will then replace the final rating system-wide (Performance, Compensation, Succession, Reports, Analytics). Review tasks can still be calibrated with an Expired status.
Note: The button does not appear until changes are made to the ratings.
To access the Performance Review Distribution report, go to . From the Performance tab, click the Performance Review Distribution Report link.
| PERMISSION NAME | PERMISSION DESCRIPTION | CATEGORY |
| Performance Review Distribution Report - Calibration | Grants ability to adjust final overall rating for performance reviews when viewing the Performance Review Distribution report. This permission works in conjunction with the Performance Review Distribution Report permission. This permission cannot be constrained. This is an administrator permission. | Performance - Administration |
User Criteria
| Filter Name | Description |
|---|---|
| User Criteria | Limit report output to the users matching the specified user OU criteria. The report only runs within the defined constraints for the user running the report. If no criteria are selected, the report is run for all available users. |
Advanced Criteria
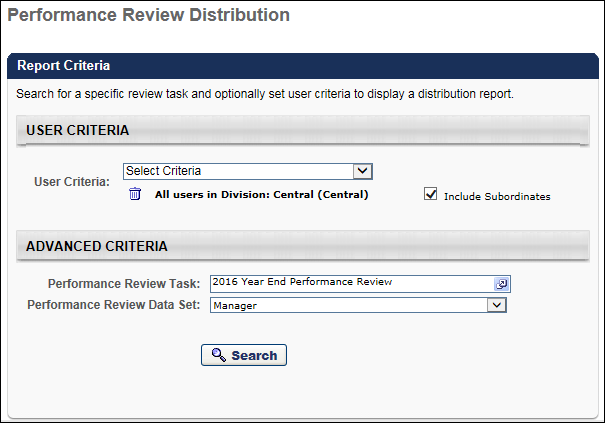
Report Output
The report output contains two parts:
- A chart representing the number of user rating in each rating bucket (the number of users with a rating of 1, 2, 3, etc.)
- A list of user ratings, sorted by user name
When the Target Distribution option box is selected, the target distribution displays on the chart as a curve on top of the actual distribution ratings. Note: Online Help contains additional information about how the target distribution is set. See Define Performance Review Task Rating Scale.
The Employee Reviews table displays all employees that match the search criteria, along with their user ID, manager, status, the date the review was completed, and their review rating.
By selecting a column in the chart, the Employee Reviews table is filtered to display only the users represented in that column.
Report Output - Z-Score
The Z-Score column provides each user's Z-Score, which represents how the user's rating compares to the average rating within the selected cohort. This value is based on the performance review data set that is selected. For example, if "Manager" is selected, then the Z-Score value is in relation to all of the user's manager's subordinates within the availability (i.e., the user's peers). If "Position" is selected, then the Z-Score value is in relation to all of the user's within the availability in the user's position.
The Z-Score value is only displayed if the cohort size is large enough to make a valid analysis.
Because z-score values are calculated using Cornerstone's Machine Learning Platform, z-score values are updated based on the following:
- In Stage portals, z-scores are only updated during User Acceptance Testing (UAT).
- In Production portals, z-scores are regularly updated.
- In Pilot portals, z-scores are not available. In Pilot portals, this field is always displayed "N/A."
Z-Score Calculation Note: Z-scores are calculated at the time the performance review is submitted with the data set contained within the review. The system does not recalculate z-scores when this report is run. If a manager's subordinates change or if the users within a position change, the report continues to reflect z-scores according to their original determination and unique data sets. Therefore, if you have users in your report who were originally reviewed in separate, unique review groups, the z-scores represented may not be relative to one another.
Calibration
After running the report, ratings may be manually altered by entering a new value in the Calibrated column next to the review rating. The calibrated rating replaces the final rating system-wide. The goal of calibrating ratings is to have ratings more closely match the target distribution. As a best practice, ratings should not be dramatically adjusted.
Note: The button does not appear until changes are made to the ratings.
If the review task is set to use text-only ratings, the raw rating displays as text and the Calibration contains drop-down lists. The drop-down lists contain all of the text ratings available for the review task.
Calibration is available for any tasks that are In Progress or Completed. Expired tasks can also be calibrated.
Calibration changes are saved temporarily, but are not permanently saved until the button is clicked. When Save All is clicked, the report is re-run and the page is refreshed with the calibrated ratings. At the completion of the review process, the calibrated rating is the official overall review rating (for Compensation, Succession, all standard reports which display overall review rating, Analytics, and the official rating displayed to employees).
Exporting to Excel or Printable Version exports the raw ratings as well as the calibrated ratings.
The Options column displays a History icon next to ratings that have been calibrated. Clicking the History icon opens a pop-up that details each time the rating for that employee was calibrated, including date, who it was calibrated by, and each calibrated rating. The original Raw Rating is always displayed at the bottom. If the task uses text-only ratings, the Rating column displays the text rating for the employee. While calibrated ratings act as the official rating, raw ratings are still available via Reporting and Analytics.