The Goal Status Report summarizes the status of all goals for specific users during a specific time period. This report graphically displays the percentage of all goals that are in each progress status (e.g., Completed, On Track, Behind).
Note: When reporting on another user's goals, only submitted goals are displayed. However, when reporting on your own goals, then goals in Draft status are displayed.
This report is interactive and the output can be edited and altered after it is displayed.
Note: Goal statuses are configured on the Goal Configuration preferences page. Administrators can configure the status name, color, and condition, so the statuses may vary by portal. See Goals Configuration - Status Administration.
To access the Goal Progress report, go to . From the Performance tab, click the Goal Status Report link.
| PERMISSION NAME | PERMISSION DESCRIPTION | CATEGORY |
| Goal Status Report | Grants access to the Goal Status Report, which summarizes the status of all goals for specific users during a specified date range. | Reports - Performance |
Criteria
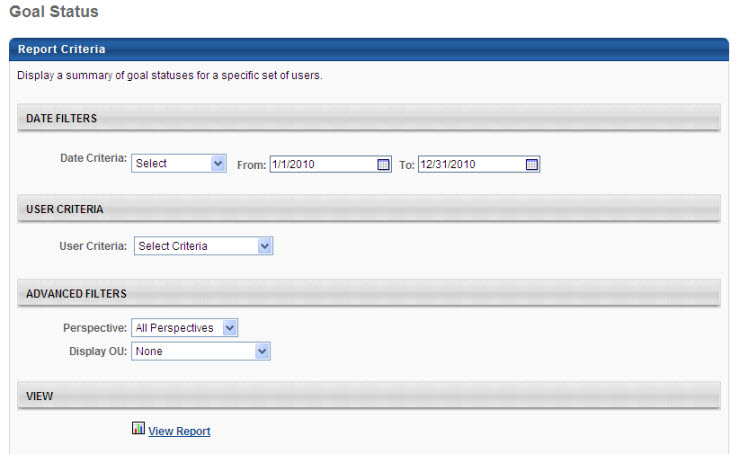
Output
Each view displays a pie chart representing the number of goals in each status. Status can be determined by goal, task, and target progress and can also factor in the amount of time remaining for completion. Clicking any of the pieces of the pie will filter the list of results to only the status that was clicked. For example, if you click the On Track section, only goals in On Track status will display.
Note: When reporting on another user's goals, only submitted goals are displayed. However, when reporting on your own goals, then goals in Draft status are displayed.
There are export options for each view, including Printable Version and Export to Excel. Each option exports the current view of goals, but does not include the pie chart.
You can select different view options from the Grouped By drop-down list.
If there are more than 25 results, you can navigate between the pages using the navigation options on the right.
Status can be turned off on the Goal Configuration page. If Status is turned off for any OU being returned as a result, Status will display as NA for those goals.
Each column in this report can be sorted upon.
Output - Ungrouped View
Note: Field names may be customizable by the system administrator, so your field names may vary.
The Ungrouped view is the default view and displays information about each goal by user.
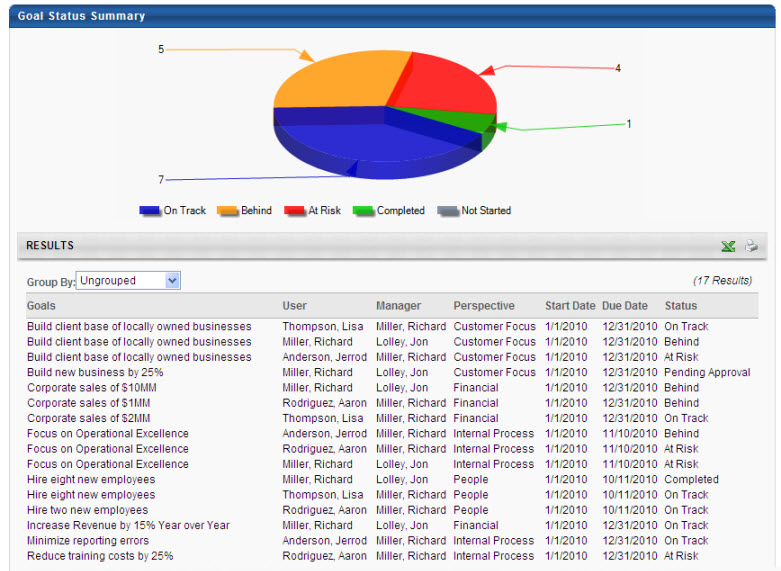
Output - User - Summary View
Note: Field names may be customizable by the system administrator, so your field names may vary.
The User - Summary view displays a summary of each user's goals by status.
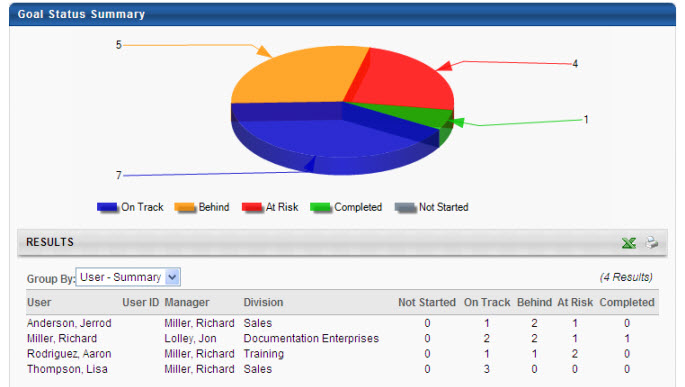
Output - User - Detailed View
Note: Field names may be customizable by the system administrator, so your field names may vary.
The User - Detailed view displays a detailed view of each goal, grouping the goals by user. These groups are alphabetized by user's last name.
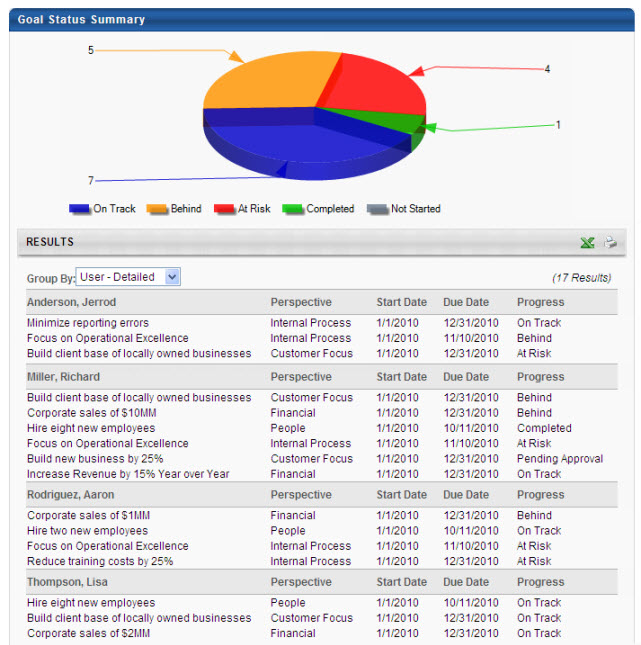
Output - Perspective View
Note: Field names may be customizable by the system administrator, so your field names may vary.
The Perspective view displays information about each goal, grouping the goals by perspective. These groups are alphabetized by perspective.
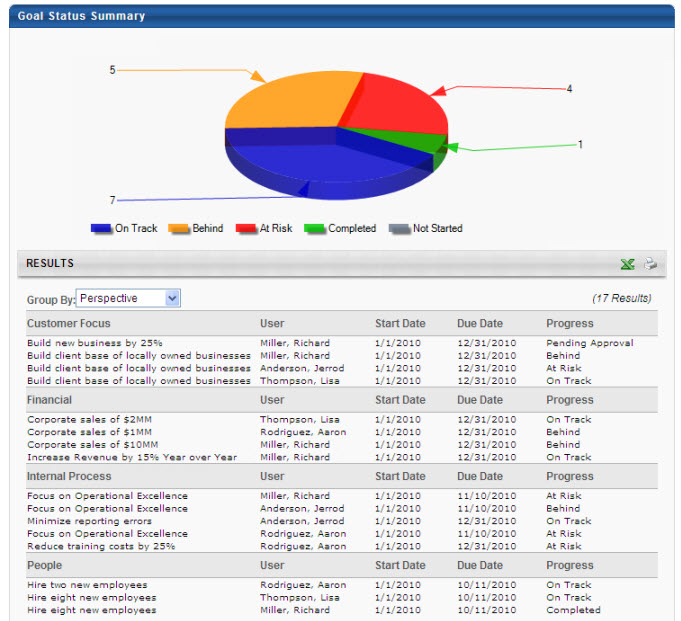
Output - Status View
Note: Field names may be customizable by the system administrator, so your field names may vary.
The Status view displays information about each goal, grouping the goals by status. The order of these groups is: Completed, On Track, Behind, Critical, Not Started.
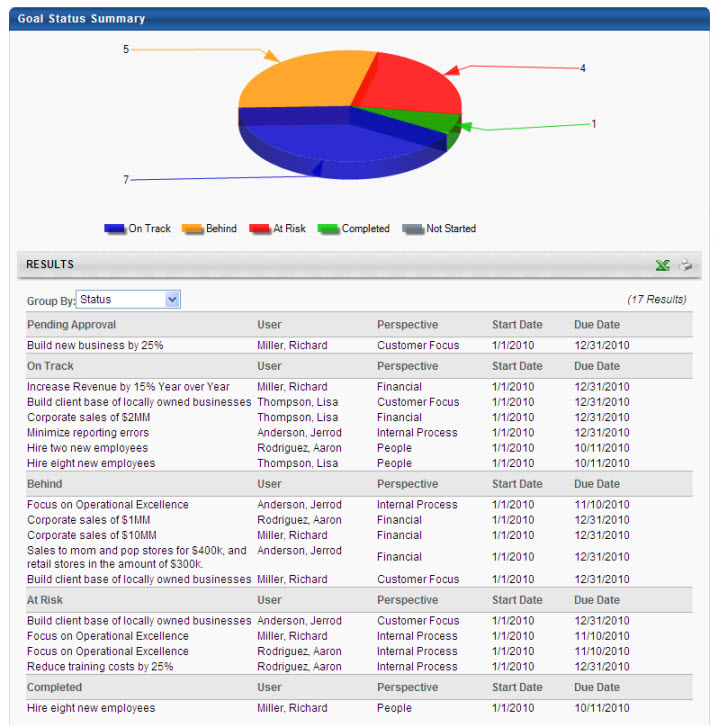
Clicking the Pie Chart to Filter by Status
Note: Field names may be customizable by the system administrator, so your field names may vary.
Clicking any of the pieces of the pie will filter the list of results to only the status that was clicked. The grouping of the results is unchanged, so if you were viewing the results by Perspective, they will still be grouped by Perspective.
Click the Show All Statuses link to view all statuses again.
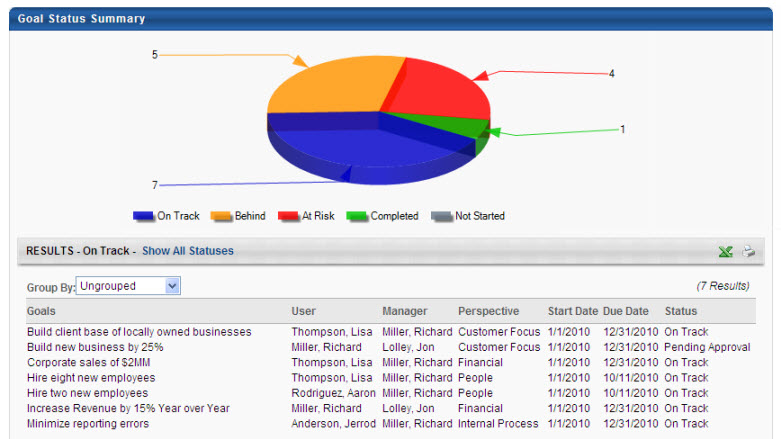
Configuration Options
The following labels can be configured on the Goal Configuration page, and this report will match what is configured there:
- Goal, Perspective, Start Date, Due Date, Status
Progress can be turned off on the Goal Configuration page. If Progress is turned off for your OU or that of a goal being displayed, progress will display as NA for those goals.
The name and color associated with the goal status is based on the OU of the user running the report. However, the rules to determine the status are based on goal, task, and target progress and can also factor in the amount of time remaining for completion. Statuses settings can be configured by OU on the Goal Configuration page.
Goal visibility is set on the Goal Preferences screen. For goals that you do not have the proper permissions to view, you will not see a detailed status. For example, for your supervisor's goals, you will not see a detailed status (On Track, Critical). Instead you will see a general status (In Progress, Not Started).
Shared Goals & Goal Weight
For shared goals, the shared goal is not included in the report output for users with whom the goal is shared. The shared goal can only be included for the user who is the goal owner. As a result, the goal weight in the report output does not include the shared goal for users who are not the goal owner. A shared goal is only factored into the goal weight for the user who is the goal owner.